Ваш сайт можно сделать быстрее и легче, всего лишь изменив формат изображений на нем. Причем даже без дополнительной компрессии и потери качества. Для этого надо ознакомиться с форматом WebP и конвертировать в него все картинки на странице. Но давайте обо всем по порядку.
Краткое описание WebP
WebP — это формат файла, разработанный компанией Google в 2010 году. Его особенностью является продвинутый алгоритм сжатия, позволяющий сократить размер картинки без видимых потерь в качестве.
Да, другие форматы тоже поддерживают сжатие, но технологии, стоящие в основе WebP, куда прогрессивнее. И если сравнивать WebP с конкурентами в соотношении степени сжатия к качеству картинки, то разработка Google одержит уверенную победу.
В среднем вес картинок сокращается на 25–35%, что позволяет вебмастерам размещать на сайтах больше изображений, не тратя впустую драгоценное пространство на жестком диске арендованного VDS.
При разработке формата сотрудники Google использовали те же методики сжатия, что используются в компрессии кодеков VP8.
Преимущества WebP на другими форматами
Естественно, основное преимущество — это размер. Сокращение размера положительно влияет сразу на четыре аспекта работы в интернете:
- Сайты со сжатыми WebP-картинками работают быстрее. Уходит меньше времени на обработку небольших файлов. Даже если в статье будет под сотню изображений, компрессия спасет от чересчур долгих загрузок.
- Загружая на VDS маленькие изображения, можно сэкономить на пространстве жесткого диска.
- Пользователи будут тратить меньше мобильного трафика при посещении сайта со смартфона.
- Выделенный интернет-канал до сервера будет загружен гораздо меньше, если передаваемый медиаконтент меньше весит. Еще один плюс к производительности.
Но говорить о преимуществах WebP проще в сравнении с другими форматами.
WebP против JPEG
JPEG — формат, отлично подходящий для изображений с большим количеством цветов. Он мало весит и имеет приемлемое качество, из-за чего обрел столь большую популярность среди пользователей.

Главный недостаток JPEG — заметная потеря в качестве и детализации из-за недостаточно продуманных алгоритмов сжатия. Это особенно заметно при приближении или когда у картинки изначально не слишком высокое разрешение.
У WebP качество картинки практически не теряется. Если ознакомиться с галереей Google, то станет понятно, что отличить их формат от высококачественных JPEG практически невозможно. Это видно только по размеру файлов.
WebP против PNG
PNG — формат, ставший золотым стандартом и сумевший сохранить идеальный баланс между качеством и весом. Он подходит для изображений с логотипами или некрупным текстом. Там, где нужна высокая детализация.
Но речь идет о графике. С фотоснимками PNG справляется хуже более узкоспециализированных расширений. К тому же PNG заметно тяжелее того же JPEG даже после компрессии (хоть и сохраняет высокое качество).
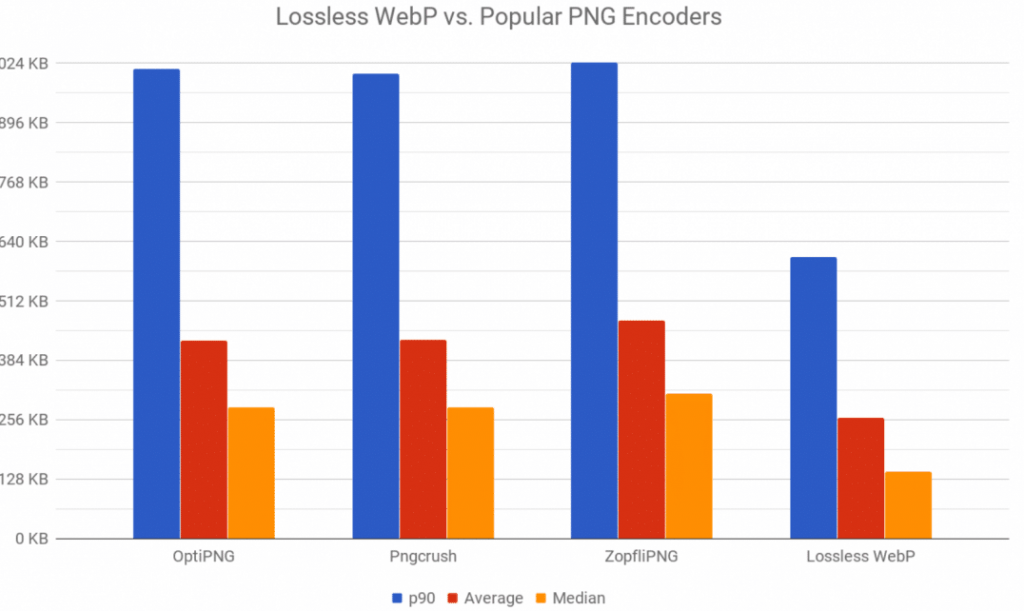
WebP по детализации и цветопередачи на одном уровне с PNG. Разницу трудно заметить даже при сравнении лоб в лоб. Он хорошо отображает как графику, так и фотографии. При этом размер зачастую ниже, чем у PNG, на 30%.
Недостатки WebP
Поддержка данного формата среди браузеров и веб-приложений постепенно растет. Сейчас с WebP не возникает проблем ни в Google Chrome, ни даже в Safari. Но остались сайты и программы, которые все еще не знакомы с этим расширением картинок. Поддержка в браузере Apple появилась не так давно, а в Internet Explorer не появится никогда.
Как я уже заметил выше, проблема не только в браузерах, но и в других программных решениях.
А еще WebP-файлы зачастую нечем открывать на компьютере. Поэтому некоторые пользователи Windows и Linux негодуют, когда пытаются скачать картинку через Google Chrome, а получают файл с невнятным расширением, который нельзя открыть.
Как открыть WebP-файл
Если вы столкнулись с тем, что в вашей ОС нет программы для работы с WebP, то вам поможет поддерживаемый браузер. Алгоритм действий:
- Открываем картинку в формате WebP на любом сайте, где нам удалось ее разыскать.
- Кликаем по ней правой кнопкой мыши и сохраняем на жесткий диск в формате WebP.
- Затем кликаем правой кнопкой мыши по картинке уже на жестком диске.
- В контекстном меню системы ищем пункт «Открыть с помощью…» и выбираем в нем браузер Google Chrome или Firefox.
В Linux можно открывать WebP-файлы с помощью редактора изображений GIMP. В macOS этот формат поддерживается по умолчанию в приложении «Просмотр», в нем же картинку можно отредактировать и конвертировать.
Сохраняем WebP как JPEG (или конвертируем в другой подходящий формат)
Инструкция для тех, кто не желает возиться с WebP и хочет изменить формат изображения в более привычный.
Есть несколько методов превращения WebP в условный PNG или JPEG средствами Windows. Через браузер, через Microsoft Paint и через специализированный декодер и команду в терминале Windows (внезапно).
- Можно скопировать ссылку на сайт с изображением в новом формате и вставить ее в Internet Explorer. Он не поддерживает новинку и поэтому загрузит картинку в другом расширении.
- Или скопировать изображение прямо с веб-страницы и вставить его в редактор изображений Microsoft Paint. А уже находясь в нем, одновременно нажать клавиши Ctrl + Shift + S, чтобы сохранить картинку на жестком диске и указать расширение (JPEG, TIFF и т.д.).
- Либо использовать команду в формате C:\Путь до файла dwebp.exe название файла.WebP – o название файла.png. По умолчанию декодер лежит в папке «Изображения», соответственно, в команде надо указать путь до нее.
Конвертируем PNG в WebP
Инструкция для тех, кто хочет стать частью новой тенденции и перейти на WebP уже сейчас.
В сети уже хватает онлайн-конвертеров, меняющих формат изображения на любой по желанию пользователя. К тому же для изменения расширения подходят и методики, описанные в предыдущем блоке, разве что действия выполняются в обратном направлении.
Мы рассмотрим более практичные способы с точки зрения постоянной работы с веб-контентом. То есть инструменты, используемые вебмастерами в повседневной работе при публикации сайтов и новых материалов на них.
Через плагин для Фотошопа
Берем детище Adobe как самый популярный редактор среди дизайнеров веб-интерфейсов и основной массы контентщиков.
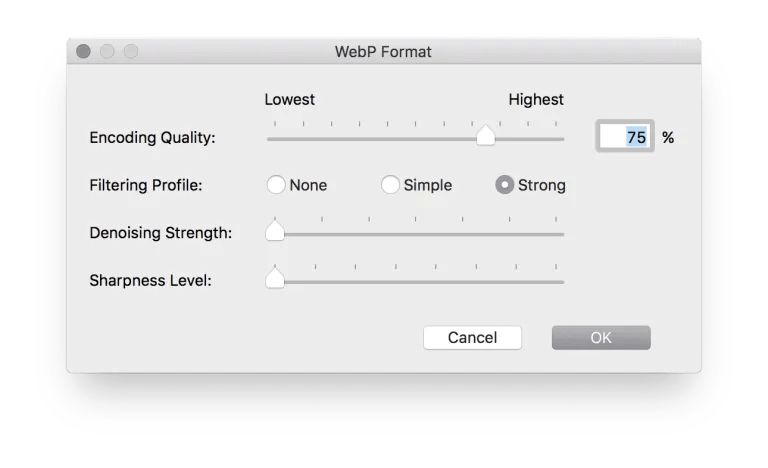
Сначала скачиваем плагин WebP Photoshop Plugin с официального сайта разработчиков. После этого устанавливаем и перезапускаем редактор. При повторном запуске в нем появится новый формат для экспорта. Открываем изображение в формате JPG, PNG и т.п., затем открываем меню File и выбираем пункт Save As… Во всплывшем окошке указываем расширение WebP или WebP Lossless. Второй вариант подразумевает немного иной тип сжатия, сохраняющий все детали изображения.
Появится интерфейс приложения, предлагающий выбрать уровень качества, степень четкости и даже уровень снижения шумов.
Через node.js
Подойдет тем, кому надо пачками конвертировать разного рода изображения в WebP, тратя на это минимум сил. Естественно, нужно хотя бы примерно понимать, что такое node.js и установить ее к себе на компьютер с Linux.
Представим, что node.js уже установлен и работает. Возвращаемся к конвертеру. Будем использовать плагин imagemin и соответствующий скрипт на его базе, чтобы автоматизировать процесс конвертации.
Чтобы установить imagemin, введем в командную строку:
npm install imagemin imagemin-webp
Затем создаем скрипт в формате JavaScript со следующими вводными данными и запустим его в node.js:
var imagemin = require("imagemin"),
webp = require("imagemin-webp"),
outputFolder = "./img", // Папка под WebP
PNGImages = "./img/*.png", // Название картинки в PNG
JPEGImages = "./img/*.jpg"; // Название картинки в JPEG
imagemin([PNGImages], outputFolder, {
plugins: [webp({
lossless: true // Losslessly encode images
})]
});
imagemin([JPEGImages], outputFolder, {
plugins: [webp({
quality: 65 // Quality setting from 0 to 100
})]
});По умолчанию в переменных outputFolder, PNGImages и JPEGImages указаны значения img, но их можно заменить на другие. В названиях изображений вовсе можно оставить звездочку, чтобы скрипт конвертировал все изображения с расширениями JPEG и PNG, что сможет обнаружить в папке.
Через плагин для WordPress
Если работаете в CMS WordPress, можно не изгоняться с node.js, а установить плагин WebP Express. Он использует библиотеку WebP Convert Library для конвертации изображений с расширениями PNG и JPEG в формат компании Google.
Но оно не просто заменяет одно расширение другим, а добавляет еще один файл для браузеров, которые поддерживают этот стандарт. Альтернативные форматы никуда не исчезают и продолжают отображаться в неподдерживаемых браузерах.
А еще есть плагины для сжатия изображений в WordPress, которые создают WebP-копии загружаемых картинок и распространяют их по CDN. Они также ужимают другие форматы, минимизируя потери в качестве.
Подключаем WebP к HTML- и CSS-файлам
В случае с плагинами и CMS все понятно. Там есть графические интерфейсы для загрузки изображений. С кодом тоже нет сложностей. WebP можно встраивать в HTML-разметку как «обычные» изображения – через тег <img> Правда, только для поддерживаемых браузеров.
В случае с неподдерживаемыми придется добавить в разметку элемент и внутри него прописать дополнительные источники изображений со всеми расширениями. Это делается через тег <source srcset=“ссылка на картинку” type=”image/формат картинки“>. В CSS WebP добавляется через параметр background-image: url (ссылка на картинку с нужным расширением).
На этом все. Как видите, в формате WebP нет ничего страшного. Обычные картинки, просто не везде поддерживаются. Отсюда и некоторые сложности в работе, но совсем скоро эта проблема исчезнет и WebP окончательно станет веб-стандартом.


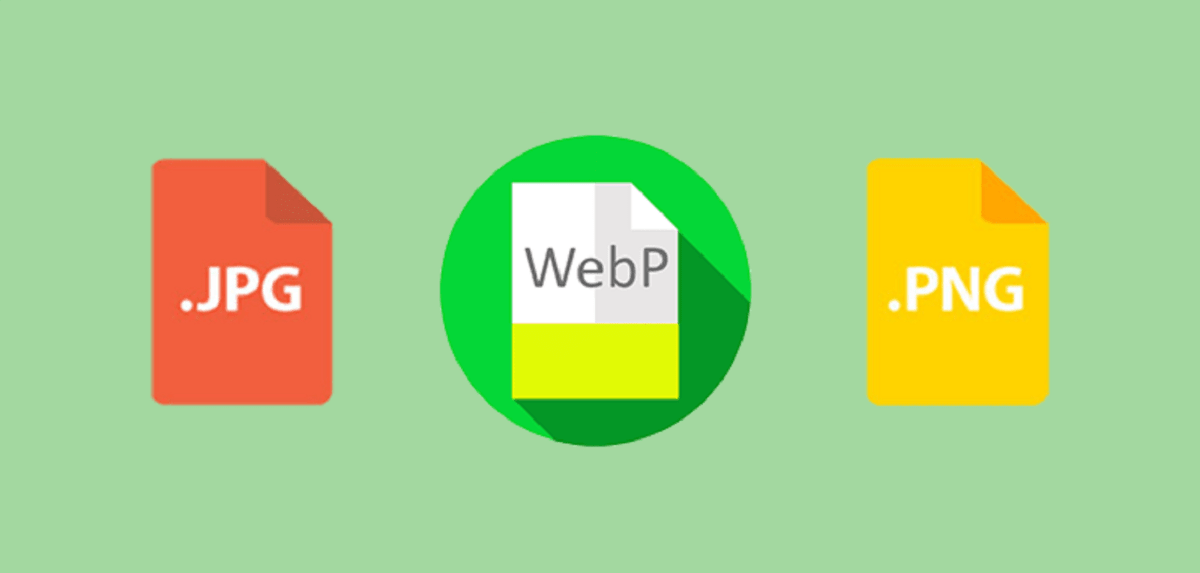
Добавить комментарий
Вы должны зайти как в для комментирования записи