Виджет онлайн-записи нужен, чтобы клиенты могли самостоятельно записываться на услуги. В любое время без вашего участия. Такой способ позволяет не терять аудиторию из-за человеческого фактора, который часто возникает при обычной записи. Например, клиент не дозвонился или администратор не смог вовремя предложить оптимальную дату. Обычно в таких случаях клиенты уходят к конкурентам. С виджетом такое невозможно.
В статье расскажем, где взять виджет онлайн-записи, как его настроить, добавить на сайт или в соцсети. И как он помогает записывать клиентов в автоматическом режиме.
Как настроить виджет онлайн-записи
На рынке автоматизированных решений для бизнеса пока мало таких сервисов. Чтобы записывал на услуги, создавал карточки клиентов, да еще и упоминания им рассылал. Лучше всего с этой задачей справляется сервис EasyWeek, и именно на его примере мы покажем, как настроить и установить виджет онлайн-записи.
Пара слов об EasyWeek:
Это не просто виджет онлайн-записи, а сразу несколько сервисов в одном: собственно, сам виджет, мини-CRM с клиентской базой и электронным журналом, конструктор лендинга с кнопкой онлайн-записи и инструмент контроля за персоналом. Умеет рассчитывать зарплату сотрудникам, так что это еще и «мини-бухгалтер». Также в сервисе можно сгенерировать QR-код для записи клиентов бесконтактным способом, что особенно актуально во время ковид-19 и будет актуально еще долгое время. Про QR-код подробнее написали в шаге 12 данной инструкции.
Пошаговая инструкция, как настроить виджет онлайн-записи от EasyWeek:
Шаг 1. Для начала нужно зарегистрироваться на сайте EasyWeek. Это не составит сложностей — можно авторизоваться через Google аккаунт или зарегистрироваться через адрес электронной почты. У вас будет 14 дней, чтобы ознакомиться со всеми функциями сервиса.
На первых этапах регистрации система предложит выбрать тариф, но деньги сразу не списываются. После окончания тестового периода можно оплатить подходящий платный тариф.
Важно: если у вас есть промо-код на скидку, его нужно также указать в начале регистрации.
Частью процесса регистрации является внесение информации о компании: общие данные о владельце профиля, адрес и название организации. Адрес и название заведения (салона красоты, парикмахерской, барбершопа) фигурируют в виджете онлайн-записи и на лендинге. Контакты владельца позволяют восстановить доступ к сервису (например, если забыли пароль), быть на связи с техподдержкой не только в чате, а также своевременно получать информацию об обновлениях и новостях сервиса.
Сразу после регистрации нужно проделать следующие шаги:
- подтвердить адрес электронной почты;
- загрузить логотип и фото организации;
- загрузить фото пользователя;
- добавить описание и контакты компании;
- заполнить блок с вопросами и ответами для лендинга.
P.S. В отличие от других CRM, в EasyWeek приглашение сотрудникам приходит на почту, и им не нужно тратить время на поиск сервиса в Интернете.
Чтобы виджет работал, а клиент мог записаться, кроме вышеперечисленных шагов нужно предварительно настроить график работы мастеров и добавить услуги. А также локации, если у вас не одно заведение, а сеть филиалов. Написали подробную инструкцию по заполнению этих разделов в шагах 2-4.
P.S. Заполнение информации не займет много времени — на каждом этапе вас ждут подсказки от сервиса. Хотя и без них все понятно — у сервиса на редкость простой и приятный интерфейс. Также есть документация с инструкциями и техподдержка. В целом, минут за 20-30 можно все заполнить (а может и быстрее, зависит от количества услуг, мастеров и локаций).
Кстати, после заполнения всех полей на экране EasyWeek появляется осьминог и запускает конфетти в знак приветствия. Мелочь, а приятно.
Теперь чуть подробнее о настройке графика, локации и добавлении услуг:
Шаг 2. Настройка графика работы.
Задается в разделе «Мой график» слева в панели меню.
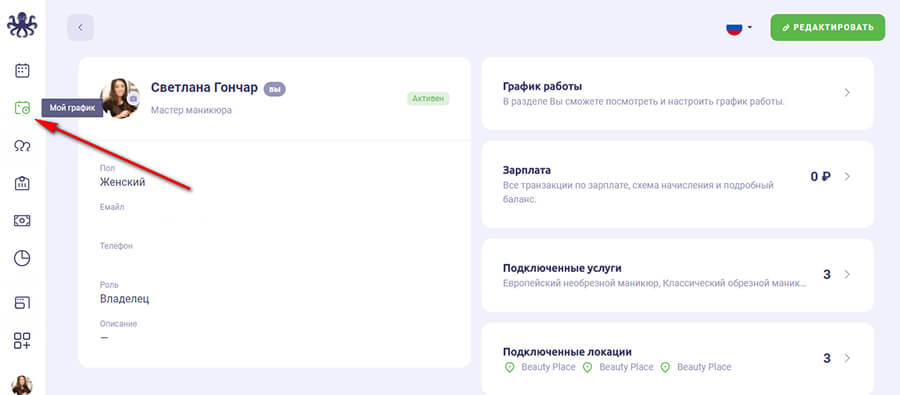
Здесь указываем свободные дни и часы работы мастера. Именно они будут доступными для записи через виджет.
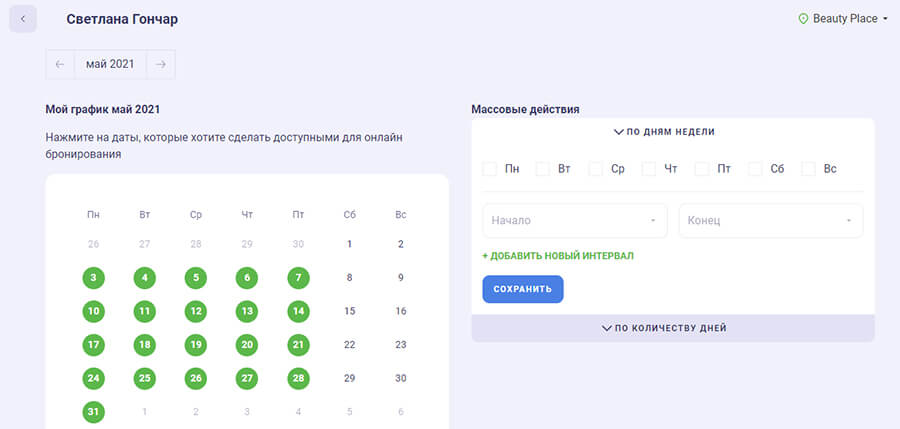
Шаг 3. Добавление локаций.
Во время онлайн записи, клиенту нужно знать точный адрес салона. Поэтому необходимо предварительно указать адрес заведения для виджета. Или нескольких заведений, если у вас сеть филиалов. Раздел «Локации» находится там же, в настройках компании.
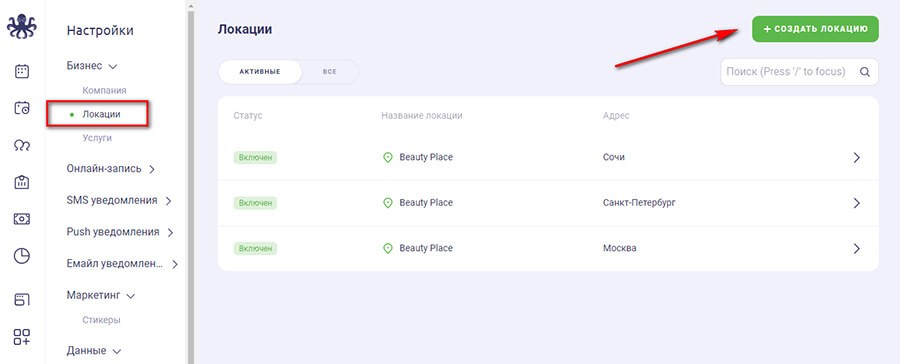
В форме указываем название, описание, телефон и адрес салона/филиала.
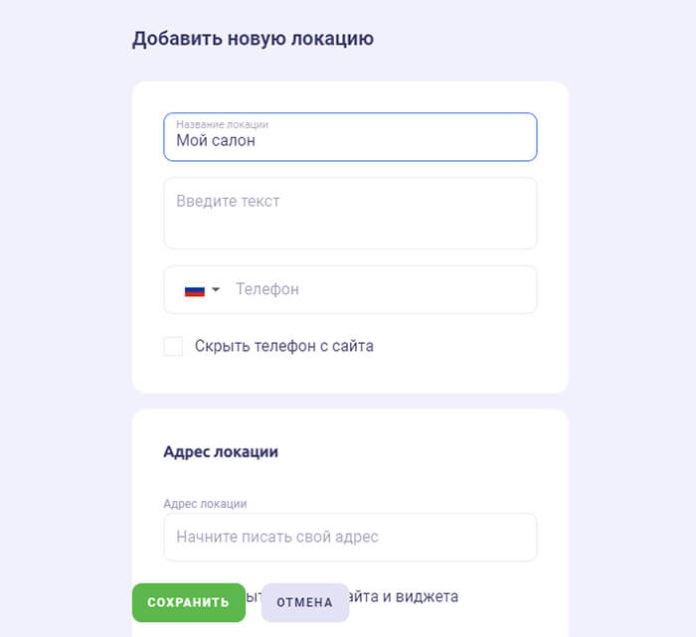
При необходимости локацию можно скрыть из виджета. Например, в одном из салонов проходит ремонт и услуги временно не оказываются. Просто скрываете локацию на время, а потом снова включаете, когда салон готов принимать клиентов.
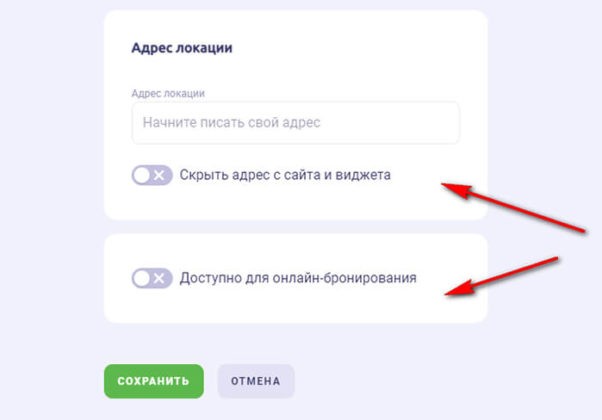
Локации можно редактировать и добавлять в них дополнительную информацию. Для этого нужно кликнуть по конкретной локации в списке.
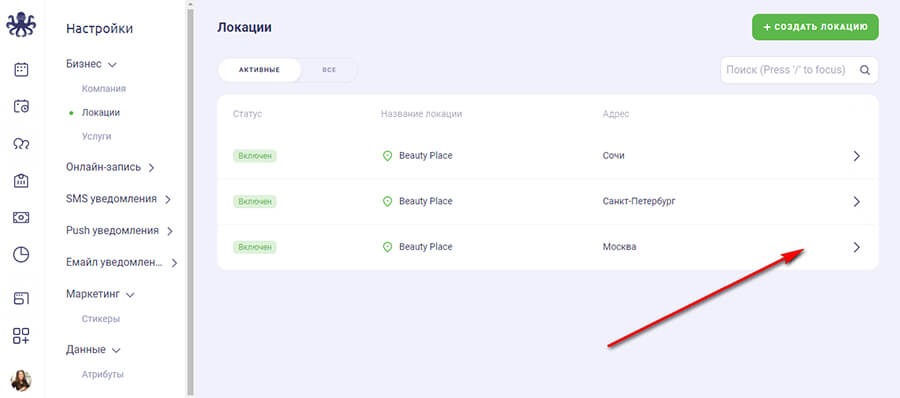
Так можно указать отдельно рабочие часы заведения, добавить фотографии в галерею, услуги и сотрудников филиала.
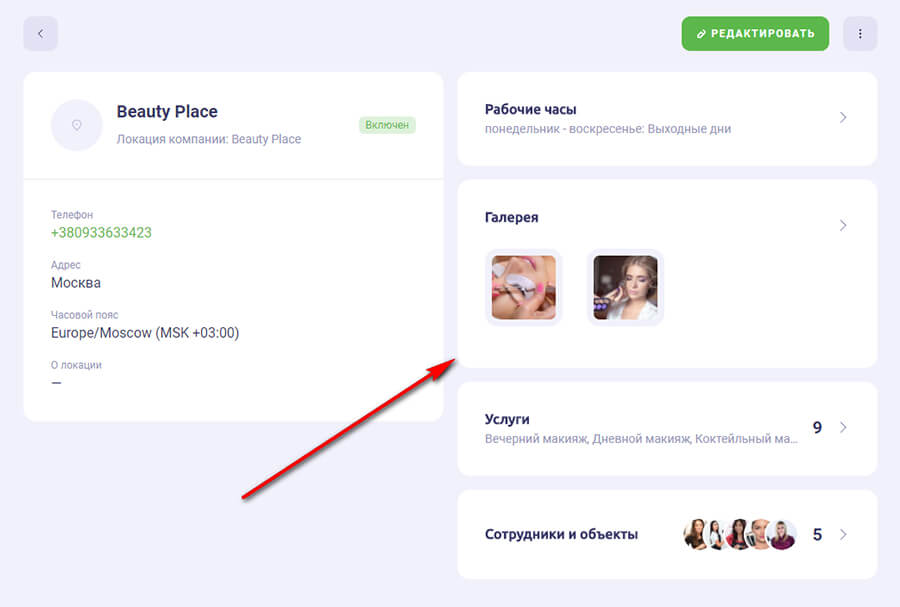
Шаг 4. Добавление услуг.
Во время онлайн-записи клиент должен выбрать услугу, которую он хочет получить. Владелец салона или администратор должен заранее указать эти услуги в EasyWeek.
Они находятся в разделе «Настройки компании», под пунктами «Компания» и «Локации», которые мы настраивали выше.
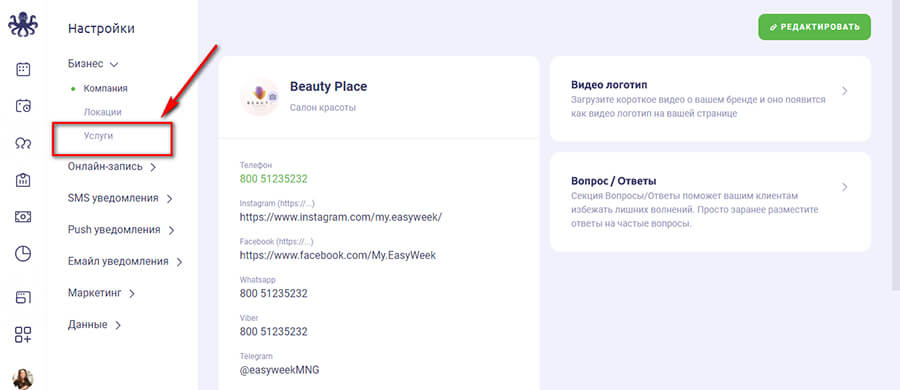
Нажимаем «Создать услугу».
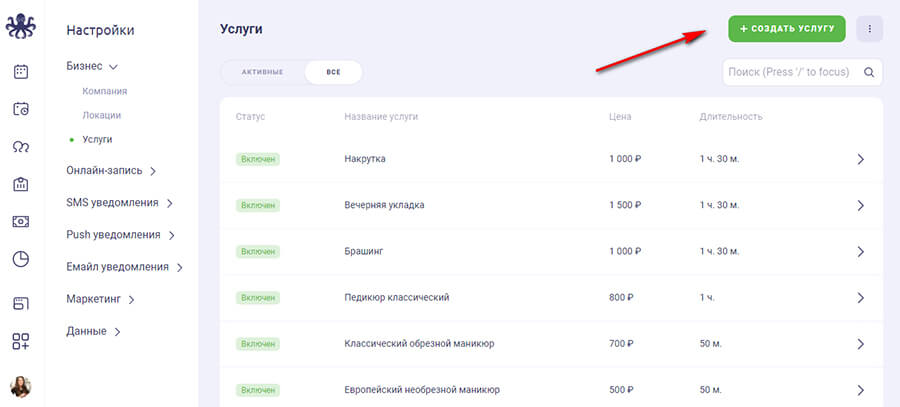
Пишем название. При необходимости категорию. Описание, продолжительность (ее можно скрыть). Стоимость (цену тоже можно скрыть в виджете).
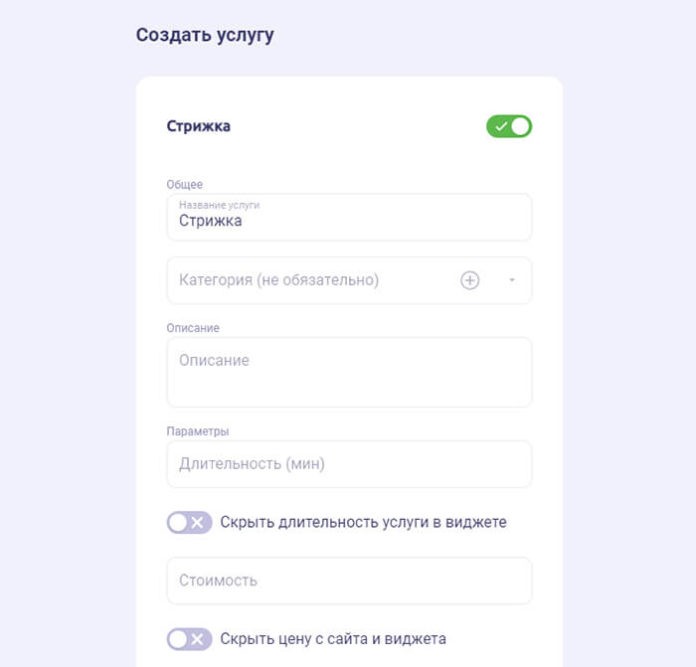
Если услуга бесплатная, например, в рамках акции — это можно отметить в виджете. Также можно указать, от какой суммы начинается цена, если она не фиксированная. Дополнительно можно указать размер скидки и себестоимость услуги. Указание себестоимости даст понять клиентам, что цена не взята с потолка и не преувеличена.
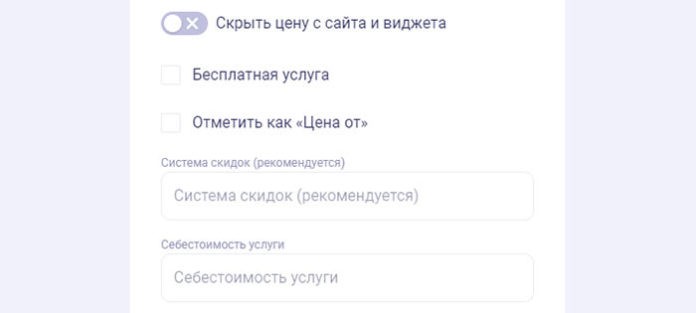
Услуги можно скрывать из виджета при необходимости. Это можно сделать как на этапе их создания, так и при редактировании. Еще 2 полезных опции — ТОП услуга (выделяет ее в виджете и на странице) и автоматическое распределение заявок на услугу между свободными мастерами.
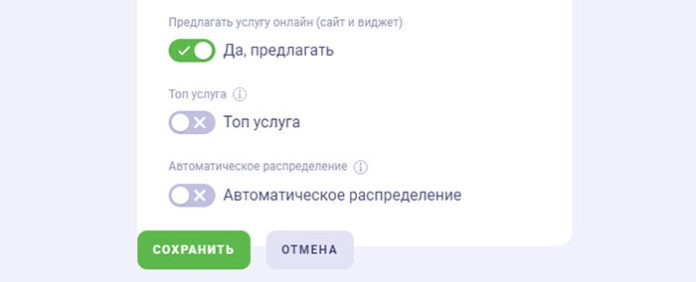
Все услуги доступны для редактирования. В списке кликаем на нужную. Кроме основных настроек можно добавить галерею с фотографиями (это дополнительно привлечет клиентов), отметить локации, где проводится услуга, привязать конкретных мастеров. А также добавить сопутствующие услуги. Например, к стрижке можно добавить возможность сделать окрашивание или кератиновое выпрямление волос.
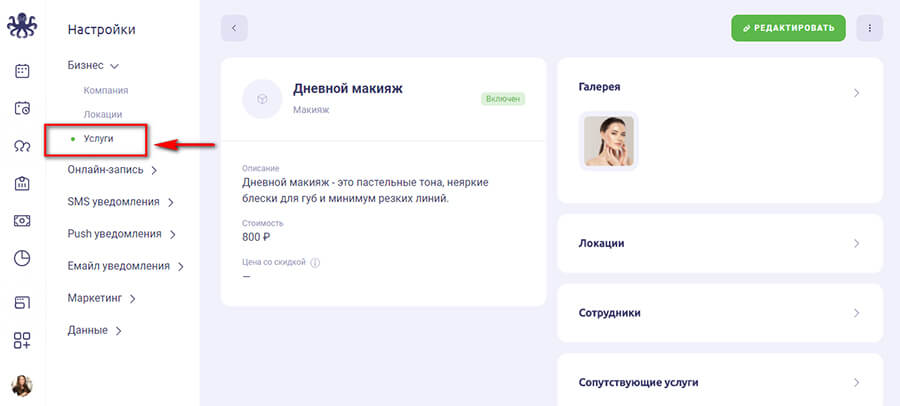
P.S. График и услуги можно также добавить в разделе профиля мастера, администратора или владельца заведения, если нажать на свою аватарку. Сначала в левом нижнем углу, затем вверху в выпадающем меню. Здесь также заполняется информация о мастере.
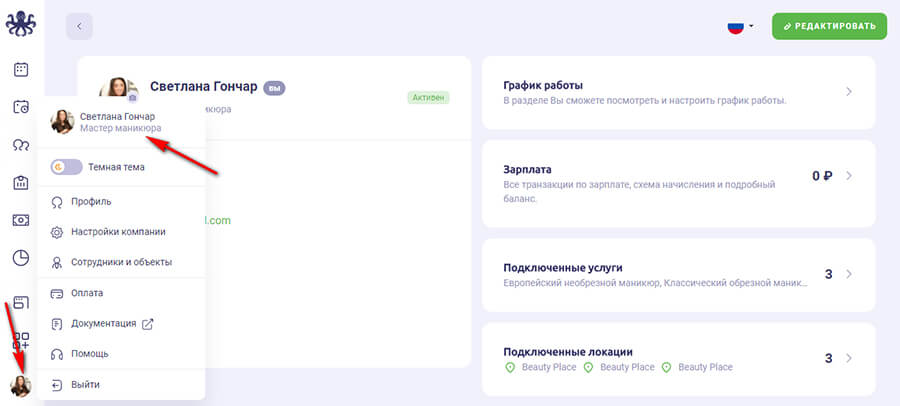
Каждая запись, сделанная через виджет, попадает в электронный календарь. Каждый сотрудник может посмотреть свое расписание в этом календаре и разделе «Мой график». Записи в календарь можно вносить и вручную, например, если клиент записался по телефону или на ресепшене в салоне.
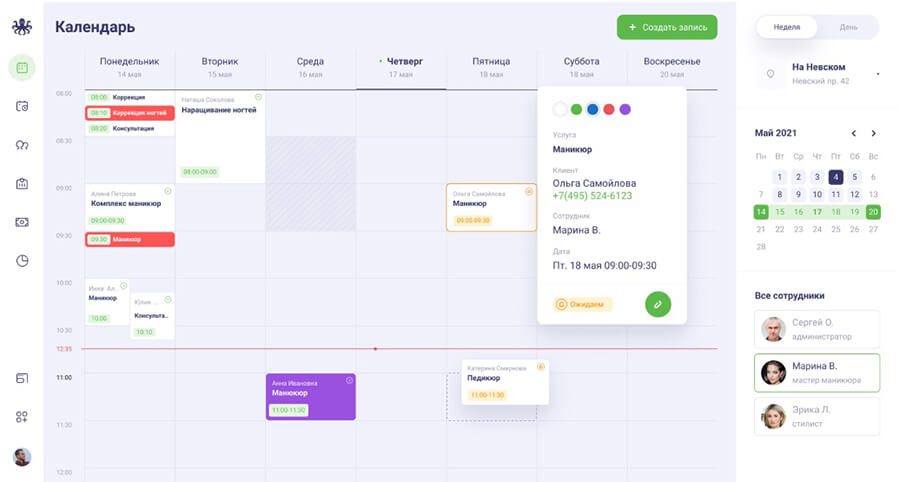
Шаг 5. Делаем виджет брендированным.
Виджет можно кастомизировать, чтобы он соответствовал корпоративному стилю компании. Заходим в «Настройки компании» — «Онлайн-запись» — «Брендинг». Здесь настраиваются основные цвета на сайте и в виджете, а именно:
— Цвет бренда. Это основной цвет, который отображается в хедере лендинга. Также это цвет кнопки записи.
— Акцентный цвет. Привлекает внимание к записи. Этим цветом отображается кнопка «Забронировать» в виджете. Им же светится нижняя кнопка виджета на лендинге.
— Цвет фона в виджете. Фоновый цвет + узор, который виден на этапе заполнения формы онлайн-записи.
Расширенная палитра цветов и возможность указать код цвета позволяют создать уникальную гамму для виджета, полностью соответствующую фирменному стилю компании.
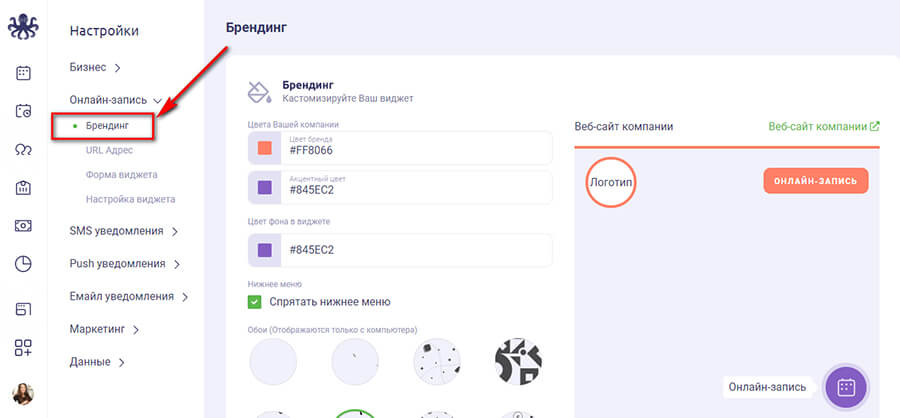
Шаг 6. Создаем уникальный URL адрес.
Это ссылка, по которой открывается лендинг с виджетом записи. Ссылку удобно разместить в соцсетях или переслать в личном сообщении.
Заходим в «Настройки компании» — «Онлайн-запись» — «URL Адрес». Придумываем уникальное слово после https://eyw.me/. Логично вписать название салона латиницей, например, https://eyw.me/beauty-place.
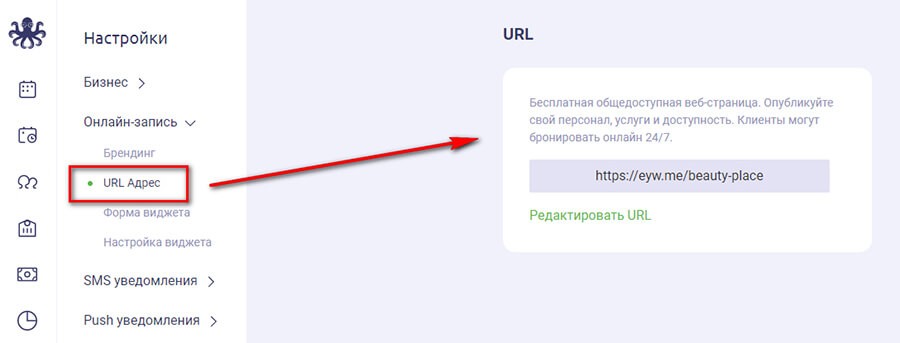
Шаг 7. Настраиваем поля виджета.
Во время записи клиент должен указать свои контактные данные. Это делается для того, чтобы менеджер мог перезвонить и уточнить факт записи. А также, чтобы избежать случайной записи. Настраивается в разделе «Настройки компании» — «Онлайн-запись» — «Форма виджета».
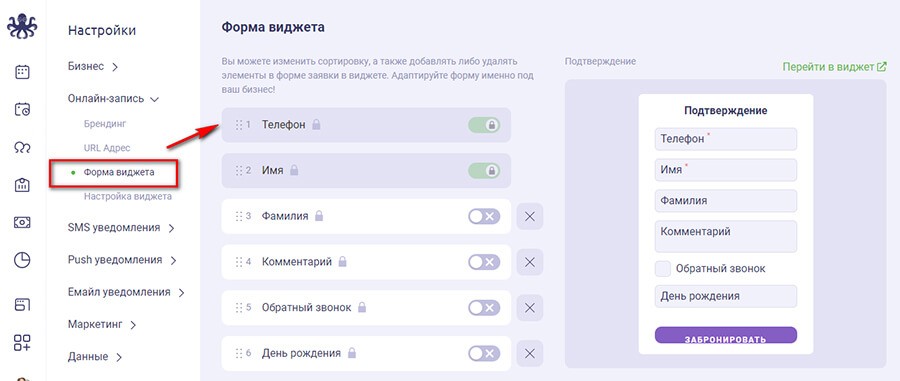
По умолчанию имя и телефон клиента — обязательные поля. Без них запись невозможна. Дополнительно можно добавить поле с фамилией, почтой, датой рождения, поле для комментария. Вы также можете добавить пояснительный текст в виджет и оставить пункт обратного звонка. Эти поля можно также сделать обязательными для клиента.
Шаг 8. Конфигурация.
Настраиваем 4 важных пункта для работы виджета (либо оставляем настройки по умолчанию). Находится в разделе «Настройки компании» — «Онлайн-запись» — «Настройка виджета».
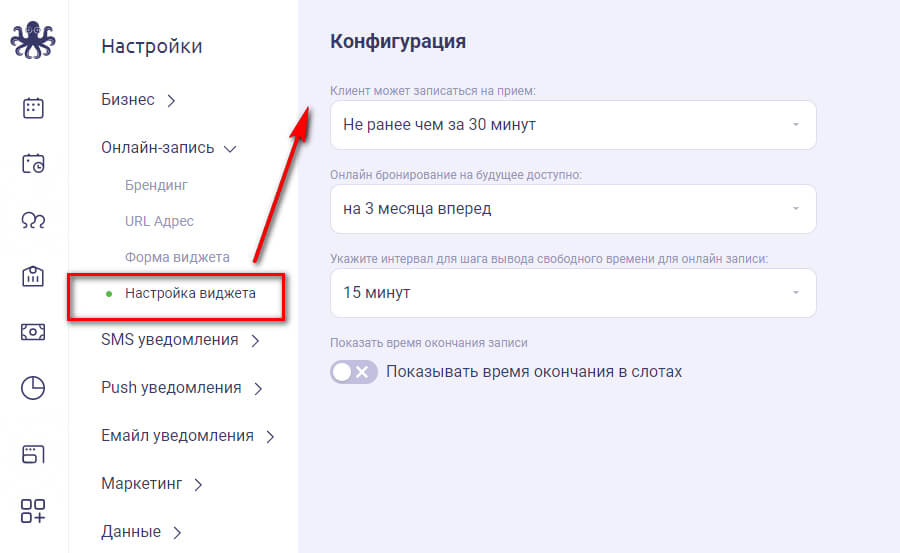
Клиент может записаться на прием: здесь указываем временной промежуток для записи, например, не ранее, чем за 30 минут или час. Диапазон от 15 минут до 48 часов.
Онлайн бронирование на будущее доступно: указываем, на какой промежуток времени клиент может забронировать запись. От 7 дней до 6 месяцев.
Укажите интервал для шага вывода свободного времени для онлайн записи: выбираем интервал от 10 минут до 3 часов.
Также можно включить пункт «Показывать время окончания записи в слотах».
Данные настройки нужны для того, чтобы мастера могли планировать свое рабочее время и подготовиться к приему клиента.
Шаг 9. Настройка SMS-рассылки.
Виджет EasyWeek хорош тем, что присылает уведомления клиентам и сотрудникам, чтобы никто не забыл о записи. SMS платные — пакет из 100 сообщений стоит 400 рублей без учета комиссии и НДС. Эту функцию можно использовать на усмотрение клиента, но советуем все же ее подключить, так как напоминания повышают лояльность клиентов.
Для клиентов доступно 3 вида SMS оповещений:
- после онлайн-записи — сразу после бронирования или в течение 15 минут — 2 часов после бронирования;
- перед записью — за 24 часа или за день утром/вечером;
- непосредственно перед самой записью;
Нужно настроить не только временной промежуток отправки сообщений, но и шаблон текста в SMS.
Настройки SMS находятся в разделе «Настройки компании» — «SMS уведомления».
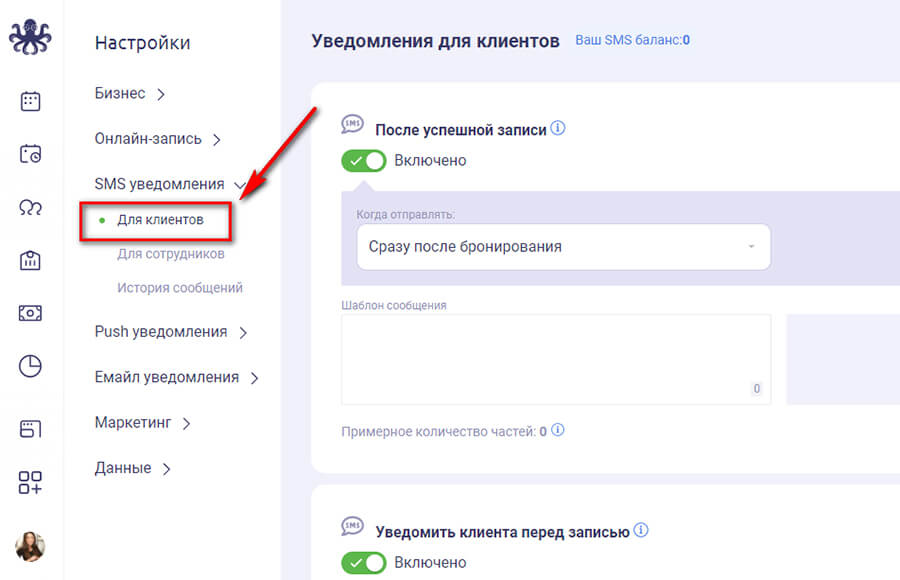
Для сотрудников доступно 3 вида оповещений — уведомление после онлайн-записи, расписание записей на завтра и расписание на сегодня.
Также в разделе можно просматривать историю отправленных сообщений.
Шаг 10. Настройка Push-уведомлений для сотрудников.
Помимо SMS сотрудники могут получать push-уведомления в мобильном приложении EasyWeek.
Это уведомления:
- о новых записях;
- об отмене записи;
- о предстоящих записях;
- о балансе SMS;
- системные уведомления.
По умолчанию, все Push-уведомления включены. Включить и отключить их можно в разделе «Настройки компании» — «Push уведомления».
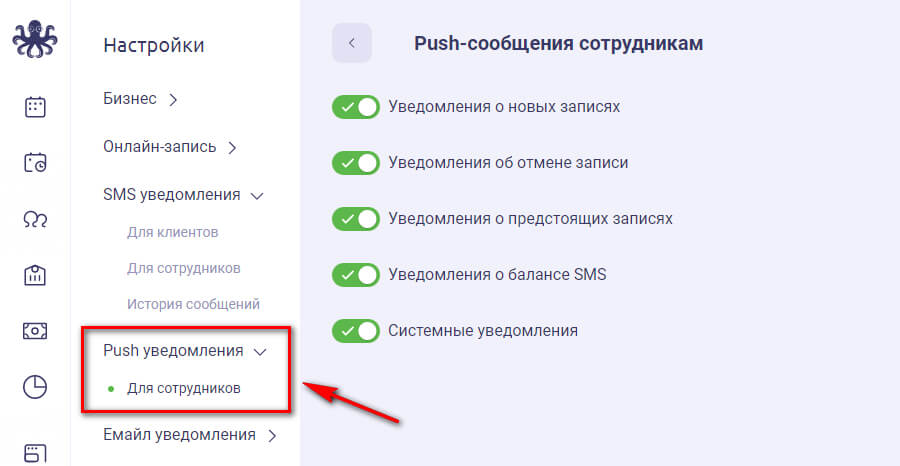
Шаг 11. Настройка Емейл-уведомлений.
Уведомления по электронной почте также доступны для клиентов и сотрудников.
Клиенты и сотрудники могут получать письма на электронную почту, если запись создана в системе (то есть, вручную администратором, например, после телефонного звонка клиента). Либо, если запись создана через виджет, и при бронировании клиент указал свою почту.
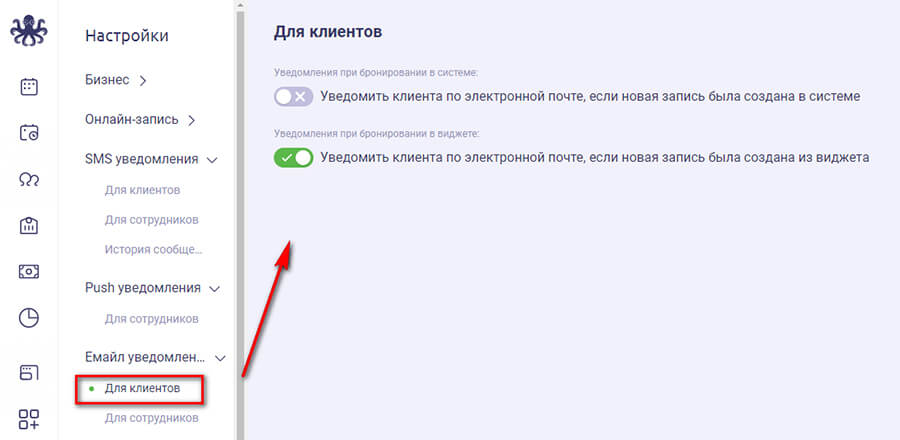
Настройки находятся в разделе «Настройки компании» — «Емайл уведомления».
Шаг 12. Генерируем QR-код для записи.
Это еще одна фишка EasyWeek — QR-код для бесконтактной записи. Его можно распечатать и повесить на стойке регистрации, у входа в заведение или разместить на рекламных печатных материалах.
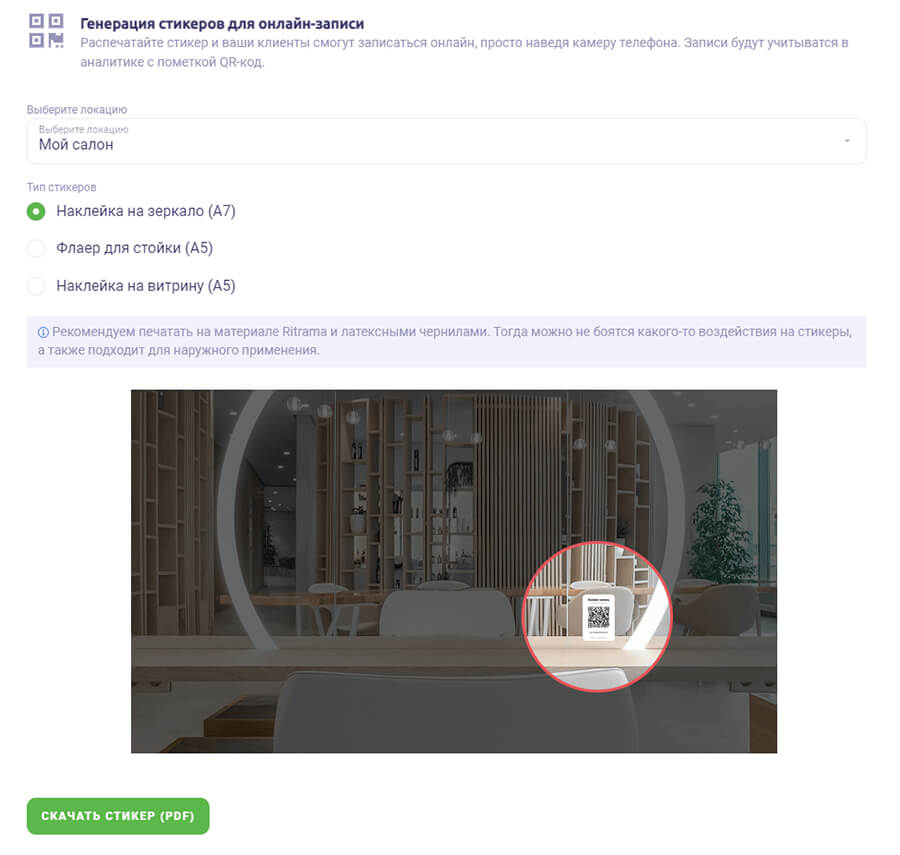
В наше время QR-код — это уже не просто тренд, но и, в какой-то степени, необходимость. Во время пандемии заведение, которое может предоставить своим клиентам возможность бесконтактной записи — на шаг впереди своих конкурентов.
Код генерируется в разделе «Настройки компании» — «Маркетинг» — «Стикеры».
QR код можно использовать не только в рекламных целях, но и для учета клиентов, в случае, если необходима персональная регистрация каждого посетителя. Такую систему активно используют во многих европейских странах, например, при посещении кафе.
Как добавить виджет онлайн-записи на сайт
Итак, виджет готов, вся информация заполнена. Теперь его нужно установить на сайт. Рассказываем, как это сделать и какие есть автоматизированные решения.
Способ #1. Скопировать и вставить html-код
В личном кабинете EasyWeek нужно зайти в раздел «Интеграции», найти там виджет (первый в списке) и нажать на кнопку установить. Появится код виджета, который нужно скопировать.
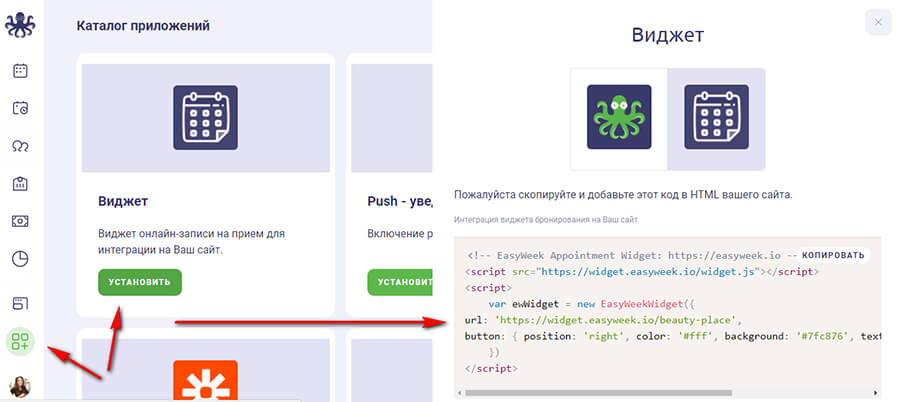
Затем нужно открыть файл header.php вашего сайта и вставить скопированный код виджета после тега <head>, после чего сохранить страницу.
Добраться до файла header.php можно разными способами, самый простой — зайти на хостинг в папку с вашим сайтом. Это можно сделать через панель управления хостингом (самая распространенная — cPanel) или через ftp.
Если ваш сайт на движке WordPress:
Чтобы найти header.php нужно зайти в админку, затем Внешний вид (Appearance) — Редактор (Theme Editor). Но доступ к редактированию файлов есть не на всех версиях WP. Если в вашей версии нет пунктов Внешний вид и Редактор, попробуйте найти файл через ftp или открыть его в панели управления хостингом, как мы уже написали выше.
Если сайт на конструкторе Tilda:
Нужно зайти в настройки сайта и открыть раздел «Еще». Спуститься до пункта «HTML-КОД ДЛЯ ВСТАВКИ ВНУТРЬ HEAD *» и нажать на редактирование.
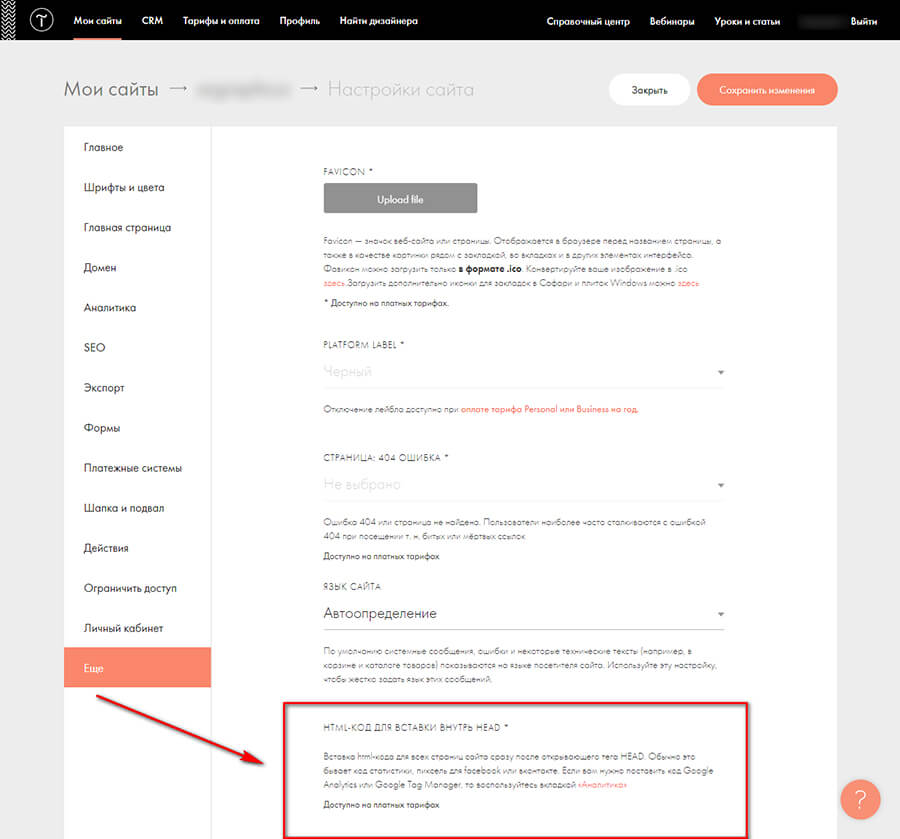
Как сделать онлайн-запись через соцсети
Рассказываем, как разместить ссылку в соцсетях.
Заходим в раздел «Интеграции», находим нужную соцсеть, например, Инстаграм. Нажимаем «Установить».
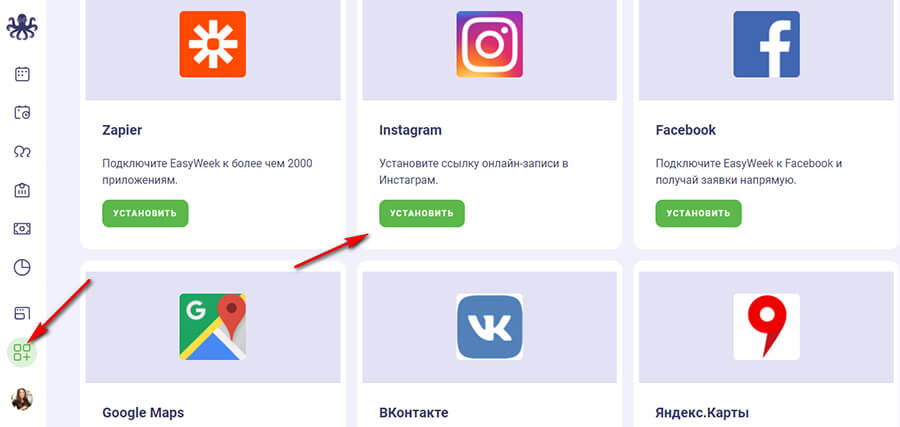
Копируем ссылку на страницу с виджетом и устанавливаем в профиле в соцсетях в поле «Веб-сайт» или «Ваш сайт» (зависит от соцсети). Вот, например, как это выглядит в Инстаграм.
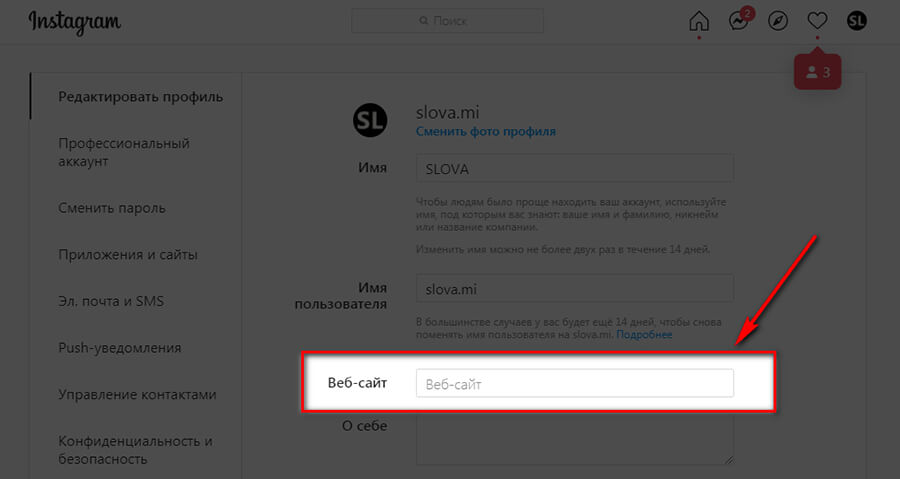
Если нужной соцсети нет в списке интеграций — ничего страшного, они настраиваются одинаково. Берем любую соцсеть в списке интеграций (тот же Инстаграм), копируем ссылку на виджет и вставляем в профиль нужной соцсети. Просто в разных соцсетях ссылка отобразится по-разному. Например, в ТикТок это будет просто ссылка в профиле, а в Фейсбук можно сделать кликабельную кнопку «Забронировать», в которую будет встроена активная ссылка на онлайн-запись.
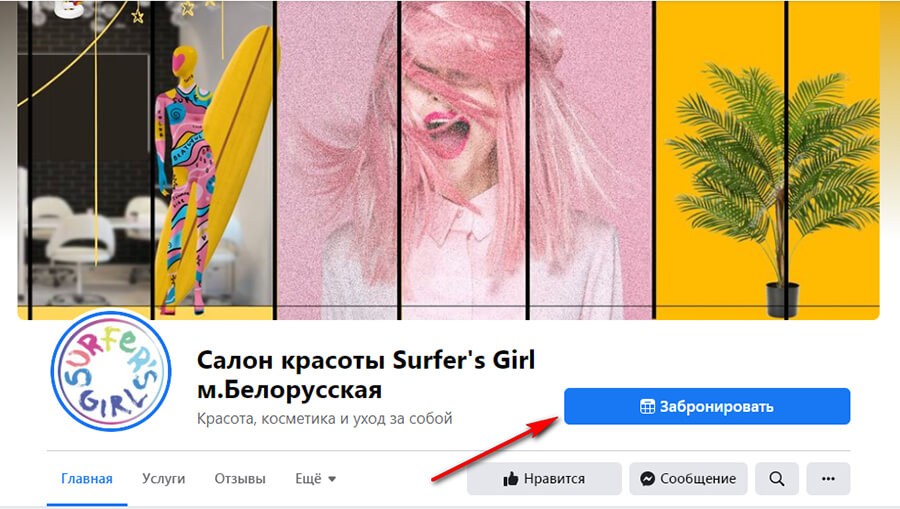
Как грамотно вести клиентов на ссылку онлайн-записи:
- добавьте контактные кнопки в соцсетях, куда можно вставить активную ссылку (пример — кнопка «Забронировать» в Фейсбуке);
- запускайте таргетированную рекламу с ссылкой в соцсетях;
- напишите призыв к действию перед ссылкой в описании профиля. Например, вы хотите вставить ее в Инстаграм. В био профиля напишите слова «Запишитесь онлайн» или «Запись на услугу»;
- используйте призыв к действию в постах. Опишите услугу, загрузите красочное фото или видео в пост. Добавьте в конец текста призыв записаться на услугу и ссылку на запись;
- размещайте ссылку в Инстаграм сторис;
- настройте автоматические ответы в Директ Инстаграм. Добавьте в текст приветствия ссылку на онлайн-запись;
- если используете чат-ботов для соцсетей, добавьте в них кнопку, ведущую на онлайн-запись;
- распечатайте QR-код с ссылкой на запись — клиентам достаточно навести камеру смартфона на код, чтобы записаться.
Заключение
Виджет онлайн-записи — это не просто красивая кнопка на сайте. Это инструмент маркетинга и ваш личный помощник, который приводит клиентов и выполняет за вас рутину. И, конечно, приятный бонус — полноценная мини-CRM и лендинг, с которыми отпадает необходимость тратить деньги на дорогостоящие громоздкие сервисы. Все нужное уже есть под рукой в EasyWeek.
Люди оценят удобство записи и не захотят больше тратить время на долгие звонки администраторам. А значит будут снова и снова приходить к вам, записываясь всего в пару кликов.


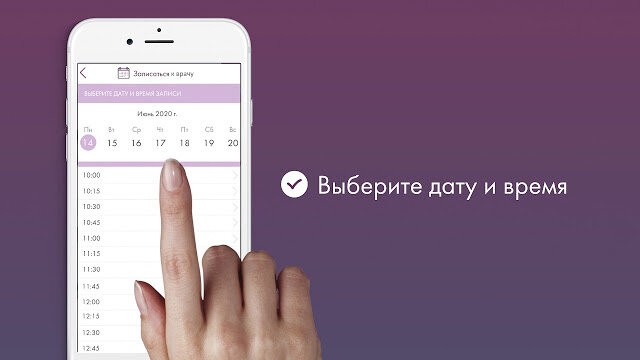
Добавить комментарий
Вы должны зайти как в для комментирования записи