Онлайн-сервис Trello – это универсальный инструмент для управления рабочими и личными проектами. Пользователи ценят его за простоту и удобство, а также за практически неограниченный бесплатный доступ.
В этой статье рассмотрим, как работать с данной облачной программой наиболее эффективно.
Структура Trello
Интерфейс программы основан на японских канбан-досках, использующихся для организации задач. С их помощью удобно отслеживать выполнение каждой задачи, можно легко координировать работу нескольких сотрудников, следить за сроками выполнения.
Каждая доска разбита на списки, состоящие из карточек. Списки упорядочивают задачи по какому-либо критерию, чаще всего по статусу. Например, можно создать списки: «Запланированные», «В работе», «Выполненные», «На утверждении», «Архивные» и т.д. По мере выполнения задач вы будете перемещать карточки по спискам и наглядно отслеживать прогресс в работе.
Как пользоваться Трелло
Чтобы воспользоваться Trello, перейдите на официальный сайт сервиса и зарегистрируйтесь, указав адрес электронной почты. Также есть возможность войти в Trello с помощью аккаунта Google, Microsoft или Apple.
Первым делом создаем новую доску и даем ей имя – вводим название проекта или конкретного рабочего процесса. Затем определяем тип доски:
- Приватная – просматривать и изменять эту доску сможете только вы или добавленные вами участники.
- Командная – такая доска будет доступна для созданной вами команды. Команды можно создавать с помощью кнопки со знаком «+» в правом верхнем углу страницы.
- Публичная – изменять такую доску имеют право только участники, но просматривать ее смогут все в интернете.
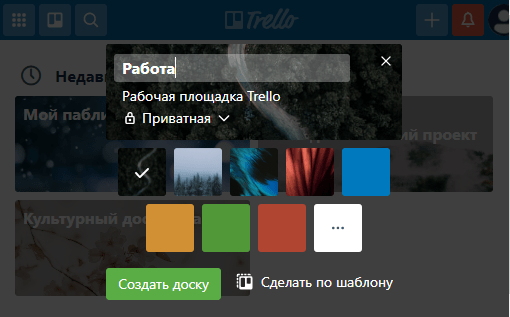
Также для доски можно выбрать фон – однотонный цвет либо фотографию из обширного списка, который открывается кнопкой с тремя точками «…».
Для создания доски вы можете использовать один из готовых шаблонов с уже имеющимися списками и карточками. Сама программа имеет русскоязычный интерфейс, но язык шаблонов – английский. Чтобы воспользоваться одним из них, нажмите кнопку «Сделать по шаблону».
Каждая доска с карточками представляет собой один рабочий экран. После создания доски появится поле, где необходимо ввести заголовок для первого списка задач. При нажатии кнопки «Добавить список» будут добавлены дополнительные списки. Списки можно перетаскивать по доске, изменять их порядок.
В каждом списке имеется кнопка «Добавить карточку». При ее нажатии вводим название задачи. Для создания другой задачи снова нажимаем кнопку «Добавить карточку», и очередная задача появится под предыдущей.
Задачи можно перемещать в пределах одного списка, просто перетаскивая их левой кнопкой мыши вверх или вниз, а также перемещать в другие списки, если статус задачи изменился. Например, когда задача будет выполнена, можно перетащить ее карточку из списка «В работе» в список «Готово».
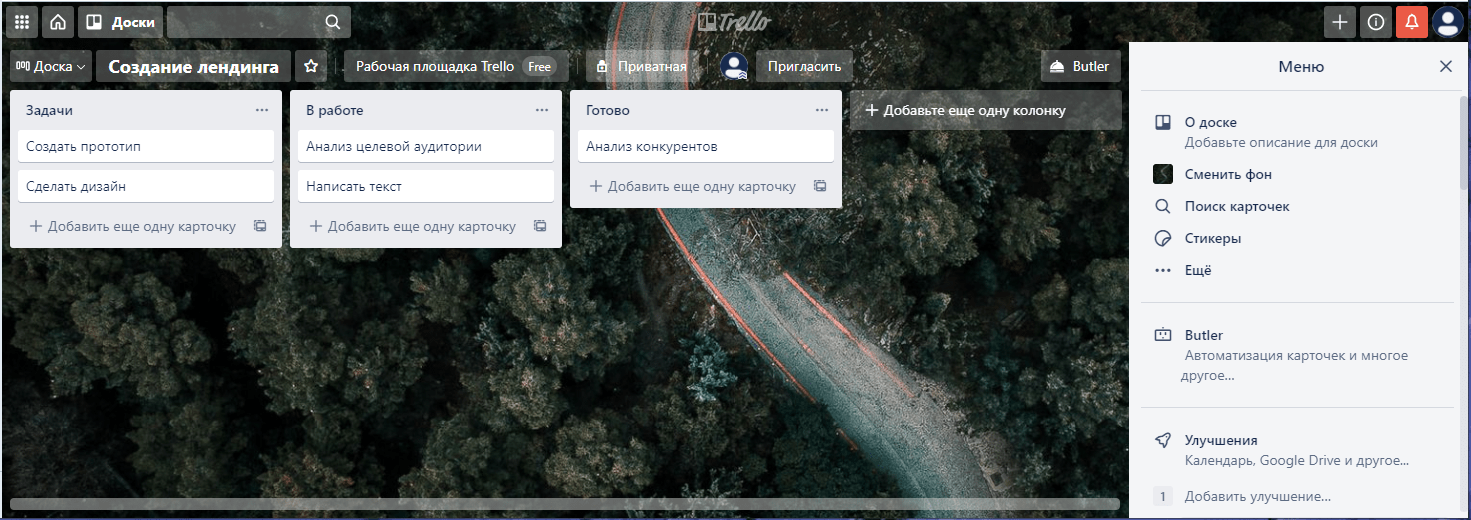
При нажатии на кнопку с тремя точками «…» рядом с названием списка появится меню с перечнем действий, например, вы можете отсортировать карточки по дате или в алфавитном порядке, переместить все карточки в другой список и т.д. Команда «Подписаться» позволяет получать на почту уведомления о любых изменениях в этом списке.
При клике на карточку открывается окно, где можно добавить подробное описание текущей задачи. Справа расположено меню со следующими пунктами:
- «Участники» – если вы работаете с командной доской, можете добавить участника к данной задаче, например, чтобы закрепить задачу за конкретным сотрудником.
- «Метки» – позволяет помечать задачи определенными цветами. Рядом с каждым цветом есть кнопка для добавления к метке текстового описания.
- «Чек-лист» – удобен для поэтапного отслеживания прогресса выполнения задачи.
- «Начало» – можно установить дату и время, когда следует приступить к задаче.
- «Срок» – устанавливает срок, когда она должна быть завершена. Есть возможность установить напоминание для участников о приближающемся сроке завершения.
- «Вложения» – кнопка позволяет прикрепить к задаче различные файлы, документы, картинки, которые понадобятся для ее выполнения. Их можно загрузить с компьютера или из облачных хранилищ, таких как Google Диск, Dropbox или OneDrive. Также в соответствующее поле можно вставить любую ссылку.
- «Обложка» – кнопка для выбора обложки карточки. Вы можете загрузить свое изображение или выбрать один из предложенных вариантов.
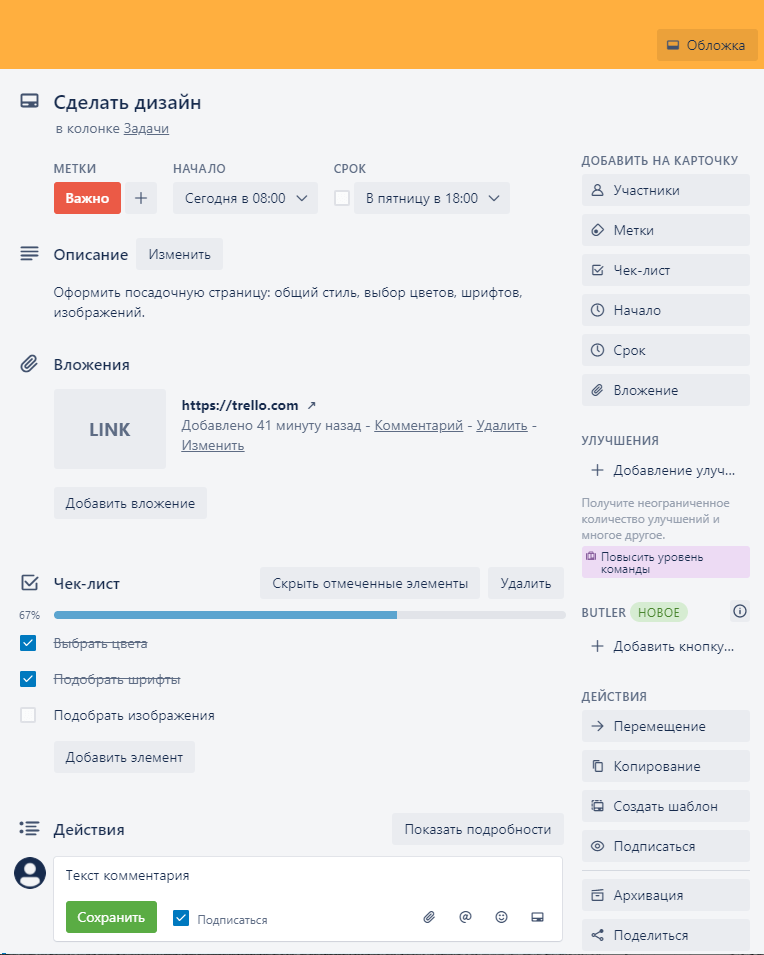
Ниже находятся кнопки действия. С их помощью можно перемещать или копировать задачу на другую доску или в другой список. Кнопка «Шаблон» позволяет создавать на основе данной карточки другие. Кнопка «Подписаться» включает уведомления обо всех изменениях этой задачи.
Кнопка «Архивация» помещает карточку в архив. Просмотреть содержимое архива можно в пункте «Еще» в меню доски, выбрав команду «Архив». Из архива карточки можно вернуть на доску или удалить окончательно.
Кнопка «Поделиться» формирует ссылку на карточку, которой можно поделиться с другим участником. Чтобы карточку на приватной доске могли видеть другие люди, предварительно нужно пригласить их на доску с помощью кнопки «Пригласить» в верхней части основного окна данной доски.
В разделе «Действия» при нажатии на кнопку «Показать подробности» отобразятся все действия с этой карточкой. Если вы работаете в команде, участники могут также оставлять комментарии: высказать мнение или задать вопрос.
Дополнительные возможности Trello
Переключаться между созданными досками можно с помощью кнопки «Доски» в верхнем левом углу окна. А кнопка с изображением домика откроет главную страницу онлайн-сервиса Trello.
С помощью меню, расположенного на доске справа, можно добавлять к задачам стикеры, просто перетаскивая их на карточки. Также в меню имеется команда, позволяющая проводить поиск карточек по меткам, участникам, срокам и т.д.
Кнопка «Доска» в левом верхнем углу окна переключает вид доски на представление «Календарь» и обратно.
В меню доски справа есть команда «Улучшения», которая открывает каталог расширений для Трелло. Следует учесть, что на бесплатном тарифе можно подключать только одно улучшение, но можно менять их, отключая используемое и подключая другое.
Также бесплатный тариф имеет ограничение по размеру файлов, которые вы можете загружать в Trello – не более 10 Мб. Но за счет того, что данный сервис поддерживает интеграцию с различными облачными хранилищами, это ограничение не мешает работе – вы всегда можете прикрепить к карточке ссылку на файл, размещенный в одном из этих облачных сервисов. 10 командных досок, входящих в тариф «Free», для большинства пользователей тоже будет вполне достаточно.
Платные тарифы «Business Class» и «Enterprise» не имеют ограничений на число командных досок, позволяют загружать файлы объемом до 250 Мб, а также имеют продвинутые средства автоматизации и улучшенное обеспечение безопасности данных. Описание всех трех тарифов и цены можно посмотреть здесь.
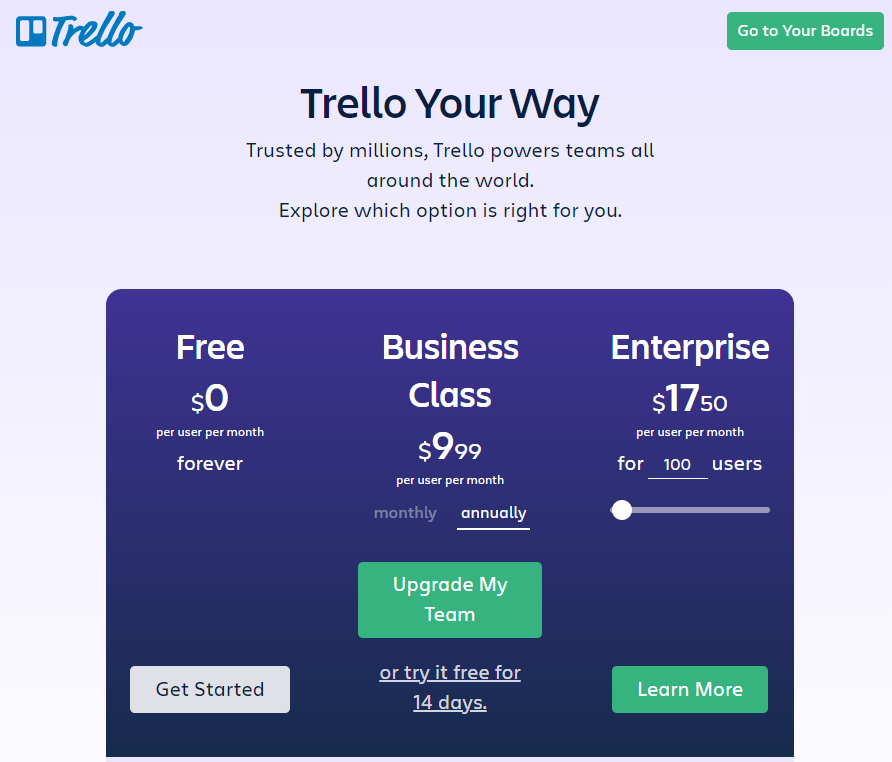
И напоследок поделюсь несколькими лайфхаками по работе в Trello.
- Для ускорения работы используйте горячие клавиши, их полный список можно посмотреть по этой ссылке.
- Работать в Трелло можно не только в браузере. Для эффективной работы с планшета или смартфона используйте мобильное приложение Trello для ОС Android или iOS. Также доступны для скачивания настольные приложения для операционных систем Windows и macOS.
- Для полного контроля процесса не забывайте добавлять себя в качестве участника ко всем важным задачам, чтобы вам приходили уведомления об их изменениях.
- Используйте свою систему меток для удобной фильтрации задач по срочности выполнения, важности, тематике или другим нужным вам критериям.
Подведем итоги
Итак, мы узнали, что такое Trello. Это удобное и гибкое онлайн-решение для быстрой и эффективной организации работы, которое одинаково хорошо подходит как для небольших команд, так и для корпораций, где может использоваться для управления отдельными проектами или отслеживания процесса выполнения задач внутри различных подразделений.
Примеры работ, которыми можно управлять с помощью этого сервиса, разнообразны. Это могут быть не только бизнес-задачи, но и семейные торжества или планирование отпуска. Также Trello прекрасно подходит в качестве личного органайзера.
Все данные хранятся на облачных серверах, а значит, ничего не может потеряться или забыться. Trello моментально внедряется в любой рабочий процесс, не требует сложной настройки и долгой адаптации сотрудников.
Сервис позволяет хранить всю нужную информацию в одном месте, оперативно оценивать прогресс по всем важным процессам сразу. Все данные отображаются в режиме реального времени и наглядно представлены на одном экране. Кроме того, Trello имеет множество полезных функций, таких как настройка оформления, отслеживание сроков выполнения задач, наличие уведомлений, возможность прикрепления файлов и проведения поиска по карточкам задач, фильтрация, сортировка и многое другое.


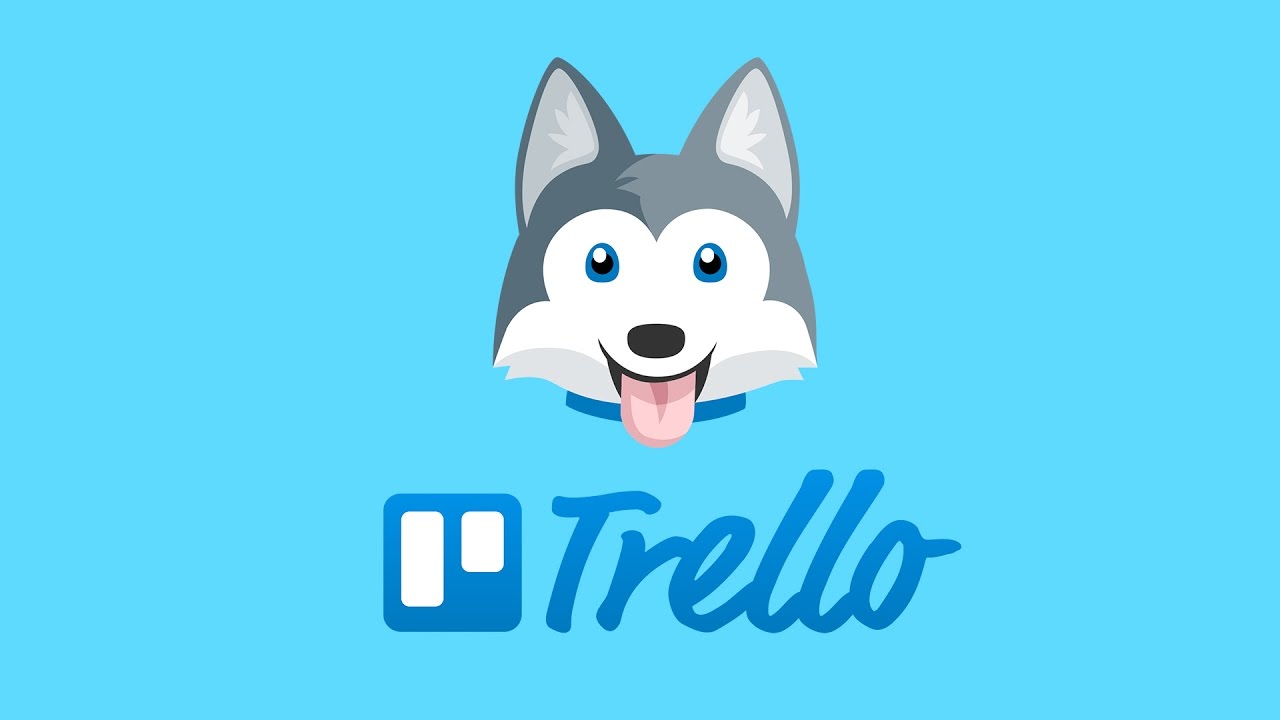
Добавить комментарий
Вы должны зайти как в для комментирования записи