В этой статье обсудим тему использования WordPress Multisite для одновременного администрирования нескольких сайтов при помощи одной панели. Разберем преимущества и недостатки этого инструмента, области его применения и особенности установки.
Что такое WordPress Multisite
Если пользователь желает администрировать сайт при помощи CMS WordPress, обычно он устанавливает панель для каждого отдельного веб-ресурса. Если сайтов много, то процесс управления ими в отдельности становится затруднительным. На помощь приходит инструмент WordPress Multisite, позволяющий объединить все проекты под эгидой одной панели администрирования, упростив многие аспекты взаимодействия с ними.
Особенности и предназначение
Главная особенность рассматриваемой технологии – объединение всех веб-ресурсов в одну базу данных. Это обязывает создавать одновременно резервную копию сразу для всех сайтов и располагать их по одним основным доменом.
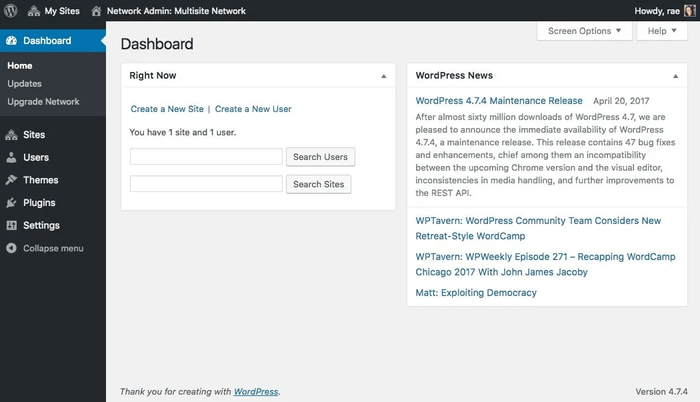
Подходит WordPress Multisite тем юзерам, которые хотят связать несколько сайтов. Например, сайты ВУЗа, где каждый факультет представлен в виде отдельного ресурса, но все они объединены в одном домене.
Вкратце разберем и другие особенности этой технологии, чтобы вы понимали, чего ждать при ее инсталляции и какие возможности управления появляются:
- Панель администрирования WordPress обновится сразу для всех подключенных сайтов.
- Для установки и обновления плагинов не придется дублировать все действия. Можно активировать плагин как для всех веб-ресурсов сразу, так и только для конкретного.
- Это же относится и к выбранной теме.
Пользователи объединяются в одну таблицу в базе данных, что тоже сказывается на общем взаимодействии с привязанными сайтами. Клиенты сайта получают следующие возможности:
- Использование одной учетной записи для всех подсайтов без предварительной регистрации на каждом в отдельности.
- Предоставление разных полномочий на каждом сайте через всю ту же единую панель администрирования.
- Суперпользователи имеет право предоставить каждому юзеру возможность создать свой сайт WordPress в текущей сети.
Преимущества и недостатки мультисайтовой сети
Подробно разбирая WordPress Multisite, важно сказать о положительных и негативных моментах использования единой панели администрирования. Начнем с плюсов:
- Как уже понятно, управление всеми сайтами происходит через одну панель, что значительно экономит время и силы.
- Доступно назначение разных администраторов и модераторов для каждой добавленной площадки.
- Одновременное управление темами и плагинами, о чем уже говорилось в разделе выше. Это же относится и к обновлениям.
Однако не обошлось и без минусов:
- Есть в сети произошли сбои, все сайты сразу же падают.
- Каждая площадка связана по распределению серверных ресурсов, то есть увеличение трафика на одной негативно сказывается на скорости отклика другой.
- Невозможно установить некоторые плагины, поскольку в них отсутствует поддержка мультисайтовой системы.
- Некоторые хостинг-провайдеры не предоставляют средства поддержки подобных сетей, о чем следует узнать еще во время выбора сервера.
Установка и настройка WordPress Multisite
Только что мы разобрались с основными особенностями и важными аспектами WordPress Multisite. Если вы все еще уверены в том, что предпочтете использовать единую панель администрирования, обратите внимание на следующие разделы статьи, посвященные установке и настройке WordPress Multisite.
Включение установки
Первоочередная задача – объявление установки сети сайтов на WordPress. Вы можете выполнить этот шаг как до появления первой панели администрирования, так и после. Найдите основной файл конфигураций wp-config.php в корневой папке с CMS и откройте его для редактирования. Объявите установку мультисайтовой панели, добавив следующую строчку кода:
define( 'WP_ALLOW_MULTISITE', true);
Вы можете объявить ее в любом месте файла, но лучше сделать это в начале, перед кодом баз данных, чтобы обеспечить нормальную читаемость содержимого.
Запуск инсталляции
Установка объявлена, а значит, можно приступать к ее запуску и выполнению основных инструкций для обеспечения нормальной работоспособности WordPress Multisite. В первую очередь откройте панель администрирования и перейдите в раздел «Инструменты», выберите появившуюся категорию «Установка сети».
В новом окне появится несколько дополнительных функций, которые обязательны к выбору перед установкой мультисайтовой системы. Отметьте маркером тип сети для использования. Всего их два, но уже на этом этапе у определенных юзеров появляются проблемы. Решаются они пониманием того, в каких ситуациях следует использовать определенный тип:
- Тип «Поддомены» – каждому добавленному сайту присваивается поддомен, зависящий от основного домена. Пример адреса таких веб-ресурсов выглядит следующим образом: sitename.site.com и sitename2.site.com.
- Второй тип – «Подкаталоги». Все добавленные в сеть сайты имеют одинаковый домен, но расположены в разных папках, что приводит адреса к следующему виду: site.com/sitename и site.ru/sitename2.
В большинстве случаев выбирается первый режим, поскольку он исключает вероятность конфликтов в адресах страниц и при необходимости позволяет быстро перейти на отдельный домен для любого проекта объединенной сети. Второй вариант с использованием подкаталогов приоритетен, когда все сайты представляют собой что-то целое, например, разделы крупного проекта.
Как только вы решите, какой из доступных типов инсталляции хотите выбрать, ознакомьтесь с отобразившимися на экране инструкциями.
Далее нужно скопировать представленные вам строки кода и вставить их в указанные файлы. Следуйте инструкциям.
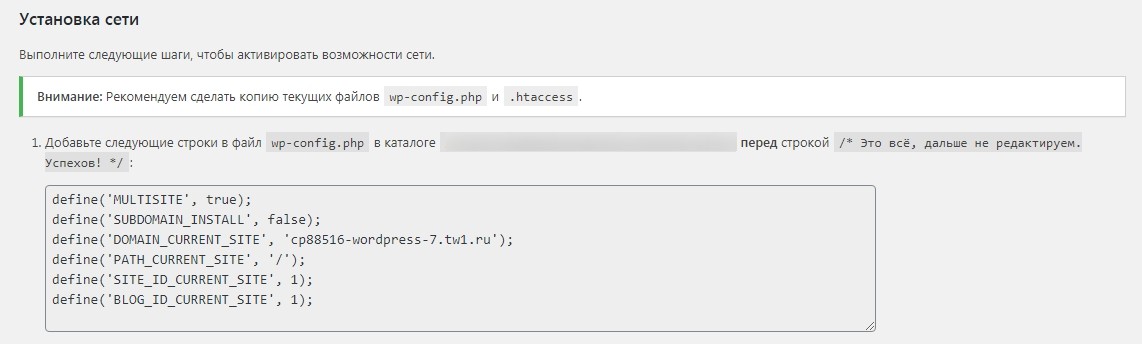
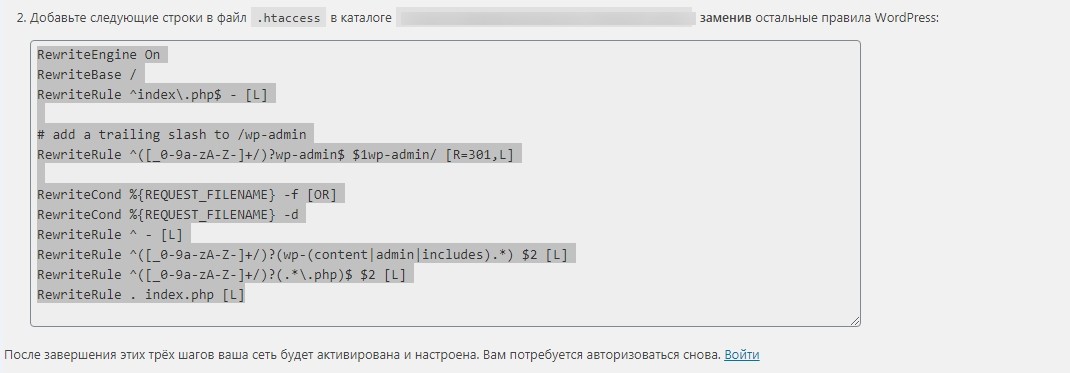
На этом создание сети завершено. Вам потребуется авторизоваться снова.
Установка Multisite на готовый сайт
А что делать при необходимости установить данную сеть на рабочий сайт? Принцип действий кардинально не меняется, но необходимо учитывать определенные нюансы, которые представлены в списке ниже:
- Перед началом процедуры обязательно создайте резервную копию базы данных и всех файлов, поскольку одно неверное действие может что-то сломать. Куда проще восстановить сайт из бэкапа, нежели искать решение проблемы.
- Следующий шаг – отключение рабочих плагинов. Для этого войдите в панель администрирования, откройте соответствующий раздел, деактивируйте дополнения и убедитесь в том, что все они отключены.
- Перейдите в раздел «Настройки» и выберите категорию «Постоянные ссылки». Настройте ЧПУ, чтобы при дальнейшем выборе типа сети не возникало конфликтов.
На этом все подготовительные действия завершены, вы можете возвращаться к базовой инструкции по установке WordPress Multisite.
Действия с добавленной сетью
После установки можно переходить к выполнению действий с уже добавленной сетью.
- Теперь в панели администратора появляется раздел «Управление сетью». Он является основным и открывает доступ к другим категориям, позволяющим управлять всеми сайтами одновременно. Из названий этих категорий уже понятно их предназначение.
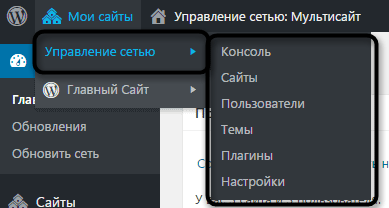
2. Всем этим можно заниматься не только через выпадающий список рассмотренного раздела, но и в общем меню, где на панели слева расположены все необходимые кнопки для добавления сайтов, их дальнейшей настройки и обновления.
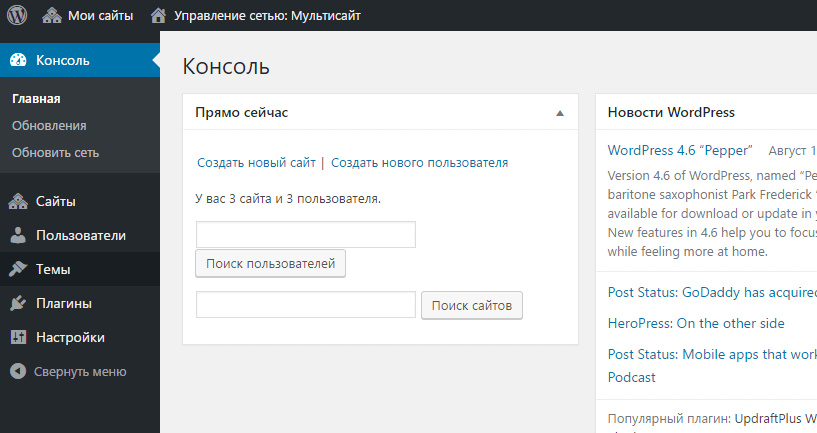
3. Для добавления новых пользователей перейдите в соответствующую категорию, заполните находящиеся там поля и выберите, какую роль присвоить определенной учетной записи. Так можно предоставить права администратора, модератора или оставить в подписчиках.
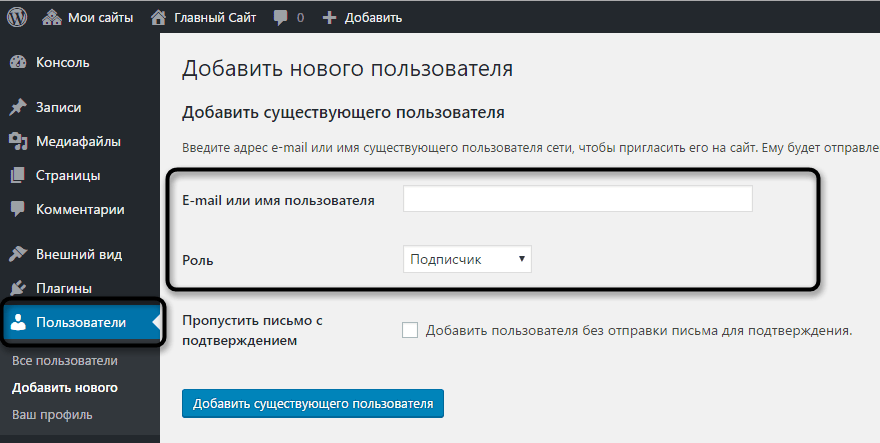
Темы оформления (шаблоны)
Выше уже шла речь об объединении тем оформления и плагинов для мультисайтовых сетей. Повторюсь – их можно устанавливать как отдельно для каждого добавленного веб-ресурса, так и для всех одновременно. Ознакомьтесь с материалом, в котором рассказывается о двадцати лучших шаблонах, подходящих для создателей контента.
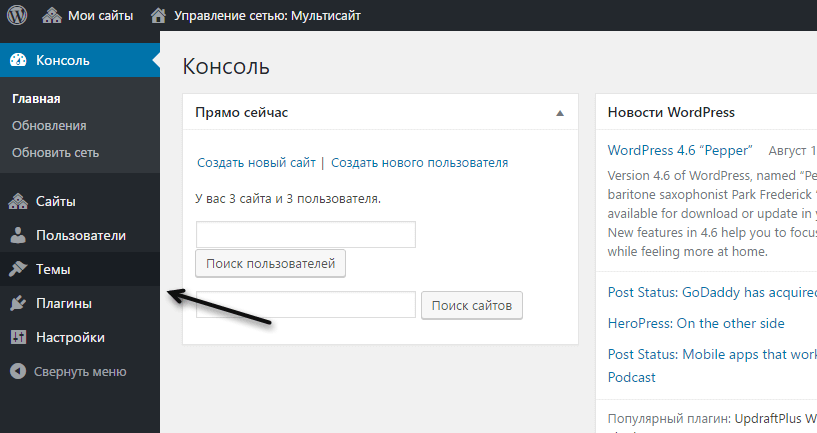
Плагины для WordPress Multisite
Теперь предлагаю рассмотреть несколько популярных и полезных плагинов для WordPress Multisite, которые упростят процесс управления сетью.
Multisite Plugin Manager
Название плагина говорит само за себя. Это решение для удобного управления установленными дополнениями. Расширяет стандартную функциональность панели администрирования, позволяет распределять другие плагины по группам и решать, какие из них будут автоматически подключаться к добавляемым сайтам. Соответственно, подобный инструмент немного упрощает процесс распределения плагинов.
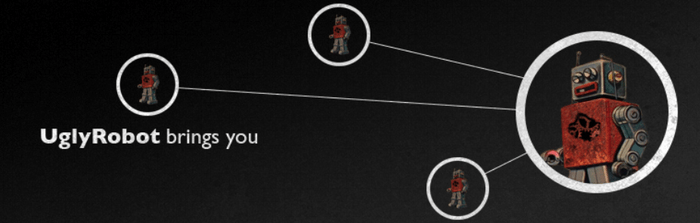
Скачать Multisite Plugin Manager с официального сайта
Multisite Cloner
Обратить внимание на Multisite Cloner следует тем пользователям, кто заинтересован в переносе уже существующей информации на новые сайты. Плагин значительно упрощает процесс добавления написанных постов, рубрик и другой информации, хранящейся на готовом сайте. Принцип работы этого плагина заключается в следующем: вы выбираете сайт для копирования, а его содержимое автоматически переносится на новый ресурс. Хорошее решение для шаблонных проектов.

Скачать Multisite Cloner с официального сайта
User Role Editor
User Role Editor используется для расширенного менеджмента ролями на всех сайтах сети. Добавляет функции, которые позволят более гибко распределять полномочия между всеми пользователями, перемещать их с одного веб-ресурса на другой и отдельно взаимодействовать с каждым доступным правом.
Скачать User Role Editor с официального сайта
Global Site Search
Обратите внимание на Global Site Search, если хотите предоставить пользователю возможность искать информацию на всех сайтах сети. Устанавливается Global Site Search стандартно, на официальной странице плагина вы найдете дополнительную информацию.
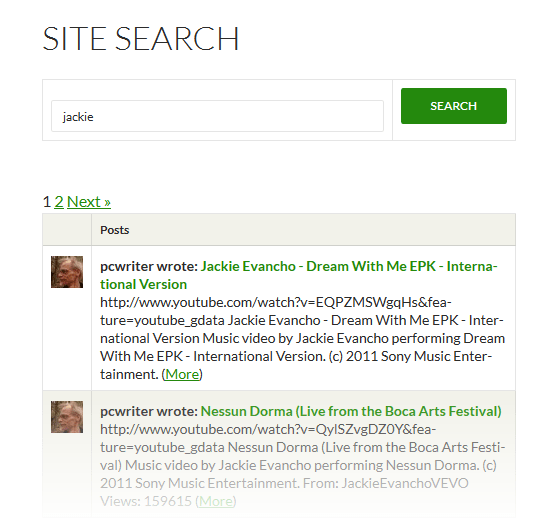
Скачать Global Site Search с официального сайта
Network Shared Media
WordPress-плагин Network Shared Media позволяет объединять медиафайлы всех сайтов и быстро выполнять поиск по ним. Это не только экономит место в папках, но и упрощает процесс взаимодействия со всем контентом.
Скачать Network Shared Media с официального сайта
В рамках этого материала я разобрал основные принципы работы WordPress Multisite и варианты использования данной технологии. Вам остается только разобраться с интерфейсом и активировать нужные плагины.


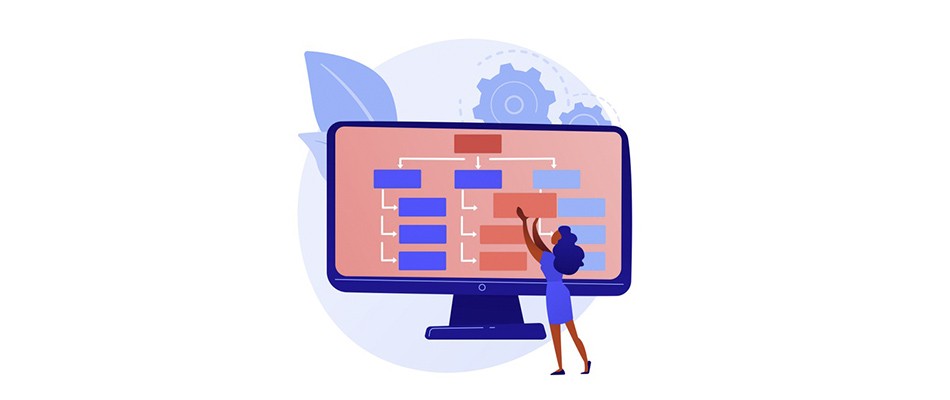
Добавить комментарий
Вы должны зайти как в для комментирования записи