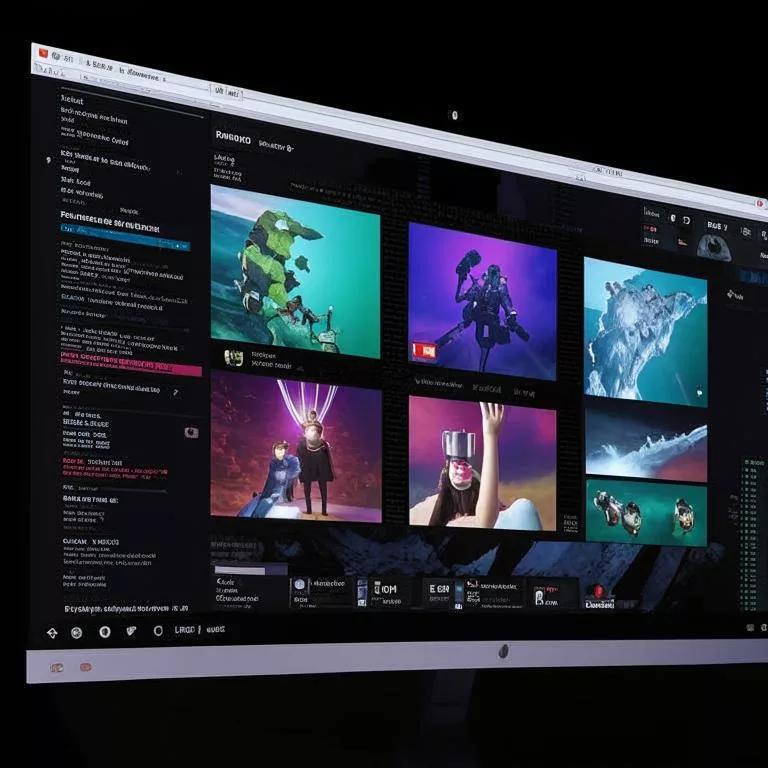Содержание
Сегодня поговорим о том, как правильно снимать и оформлять клипы ВКонтакте, а также затронем вопросы их продвижения.
Как добавить клип ВКонтакте
Создавать клипы в ВК можно тремя способами: использовать мобильное приложение ВКонтакте, сделать ролик на основе готового вертикального видео в браузере на компьютере или установить специальное приложение VK Клипы. Рассмотрим эти варианты более подробно.
Создание клипа в мобильном приложении ВКонтакте
При создании клипа через мобильное приложение ВКонтакте можно использовать как заранее снятый ролик, так и произвести съемку видео в реальном времени. Откройте ленту клипов, нажав кнопку «Клипы» в нижней части экрана, а затем кнопку «Снять» в нижнем правом углу.
Чтобы записать новый материал, нажмите кнопку в центре панели внизу экрана. Начать запись можно также показав в камеру жест ✌️, в этом случае съемка начнется через 3 секунды. Такой же жест можно использовать для остановки записи. Данная опция включается и отключается второй сверху кнопкой на правой панели. Она удобна для тех, кто снимает себя самостоятельно.
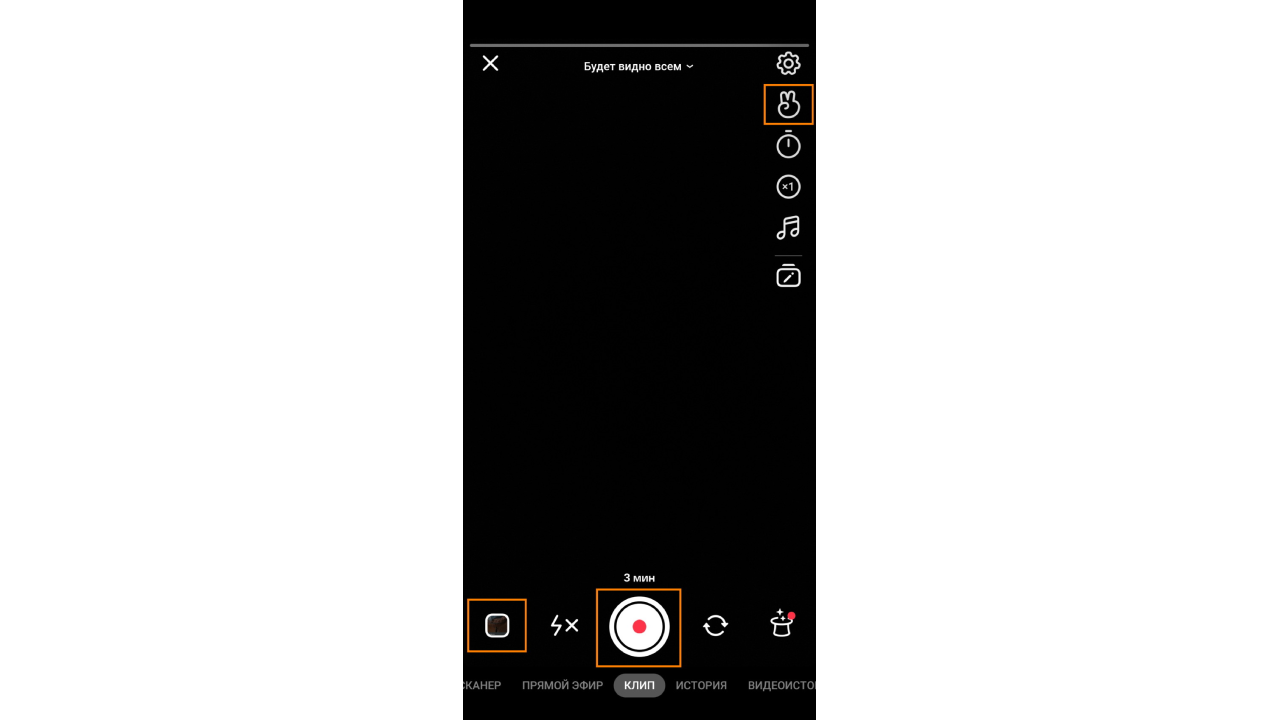
Если вы хотите использовать готовое вертикальное видео, откройте галерею своего смартфона, кликнув на кнопку в левом нижнем углу экрана, и выберите нужный ролик. Хронометраж VK клипов – от 3 секунд до 3 минут, рекомендуемое разрешение – 1080 х 1920 пикселей.
После добавления видео из галереи или съемки ролика в реальном времени будет предоставлена возможность обрезать клип, если это необходимо.
До начала съемки нового ролика, нажав на кнопку с волшебной шляпой в правом нижнем углу, можно добавить к видео маски и эффекты. Кнопка с изображением ноты открывает библиотеку с музыкой, которой вы можете сопроводить свой клип (музыку можно будет добавить и позже при монтаже видео).
Также на этом экране внизу имеются кнопки для изменения режима вспышки, переключения между основной и фронтальной камерой, а в правом верхнем углу – кнопка «Настройки» с изображением шестеренки для включения сетки, которая помогает расположить объекты в кадре, выстроить правильную композицию и не завалить горизонт. Там же находится переключатель «Оригинальное качество», отвечающий за то, что ролик после публикации будет такого же качества, как видео, загруженное из галереи, на основе которого он создается.
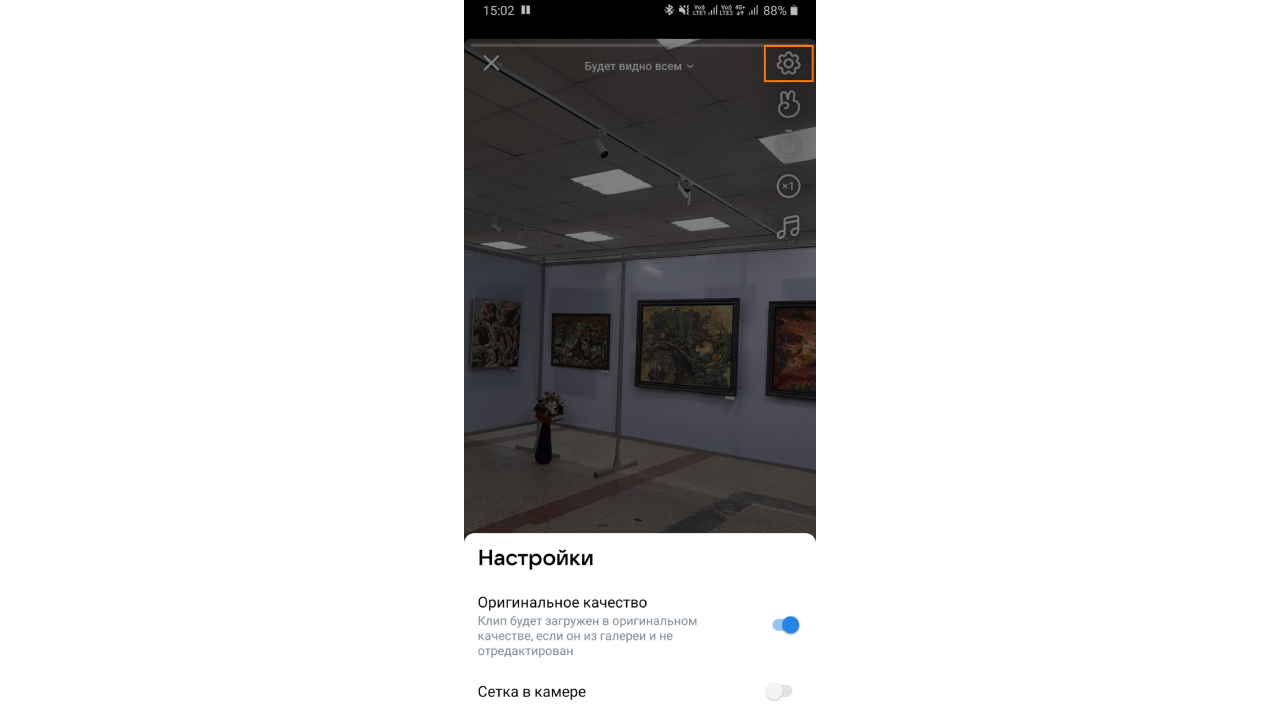
Третья сверху кнопка на правой панели позволяет задать таймер, чтобы камера автоматически прекращала съемку через определенное время. Здесь же можно установить отложенный старт записи видео – 3 или 10 секунд.

Четвертая кнопка открывает настройки скорости видео. Ее можно замедлять или ускорять от х0,3 до х3 от изначальной скорости.
Также сверху на экране записи клипа можно настроить приватность будущего ролика. К примеру, один клип вы можете опубликовать только для друзей, а другой сделать доступным для просмотра всем пользователям ВКонтакте.
После окончания записи ролика или загрузки готового видео из галереи вашего смартфона нажмите кнопку «Далее», чтобы открыть редактор клипов.
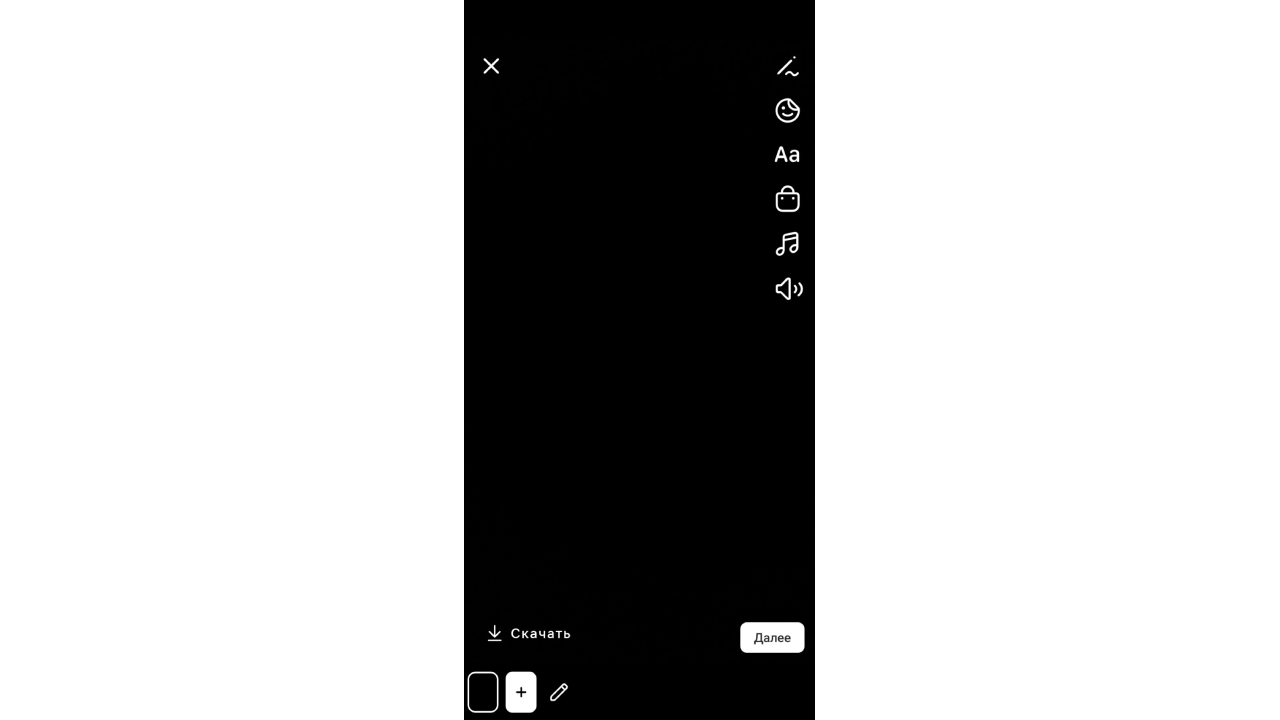
Рассмотрим кнопки на панели справа:
- Кнопка с карандашом позволяет нарисовать или подчеркнуть что-либо в вашем видеоролике либо добавить рукописный текст. На выбор предлагается три вида кистей различной толщины и цветовая палитра.
- Значок со смайликом предназначен для добавления на видео стикеров, в том числе с геопозицией, хештегом, упоминанием пользователя или сообщества. Также внутри клипа можно запустить опрос с несколькими вариантами ответа.
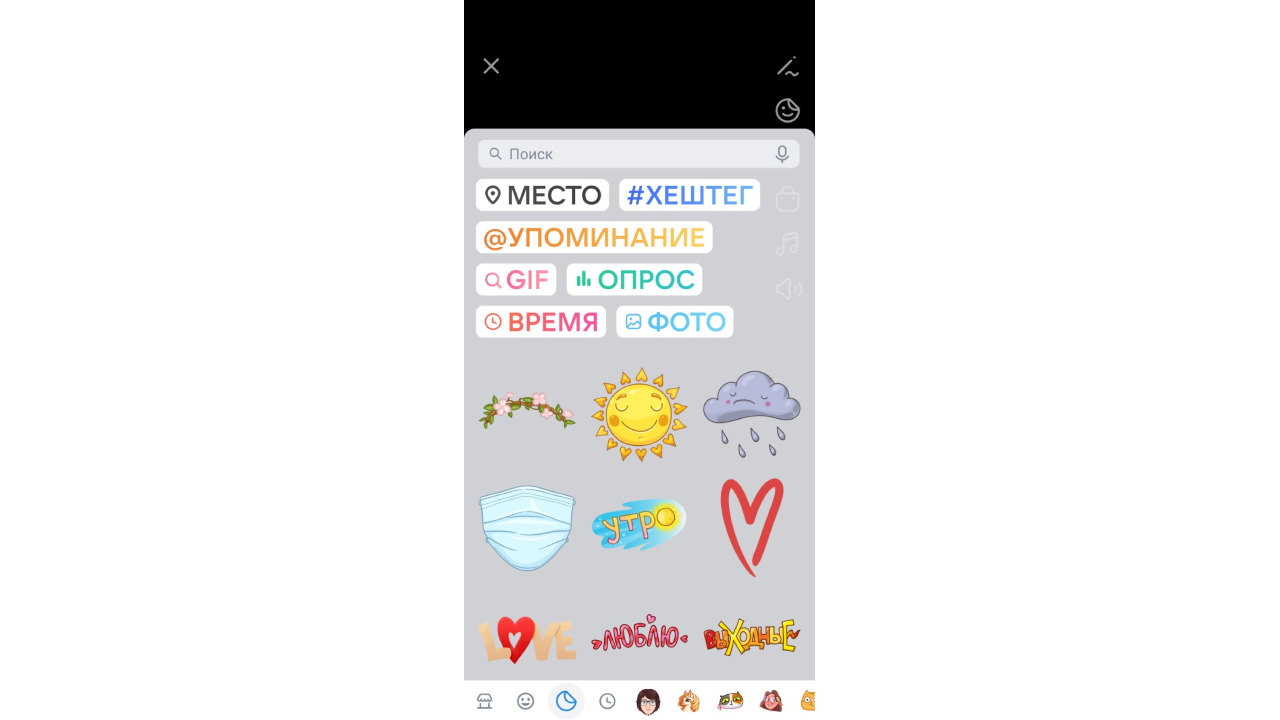
- Третья сверху кнопка позволяет добавить поверх видео текст и задать его оформление: шрифт, размер, цвет, выравнивание, фоновую заливку. Старайтесь располагать надписи на расстоянии от краев экрана, чтобы текст не перекрывался элементами интерфейса соцсети.
- Четвертая кнопка «Товар» позволяет интернет-магазинам и бизнес-сообществам интегрировать карточку товара или услуги в создаваемый клип. Функцию также можно использовать для рекламы товаров стороннего сообщества, которые добавлены в закладки.
- Ниже находится уже знакомая нам кнопка для добавления музыки, а под ней – кнопки настройки громкости, где можно приглушить либо при необходимости полностью убрать звук вашего оригинального видео или наоборот, если в видео записан голос, уменьшить громкость фоновой музыки.
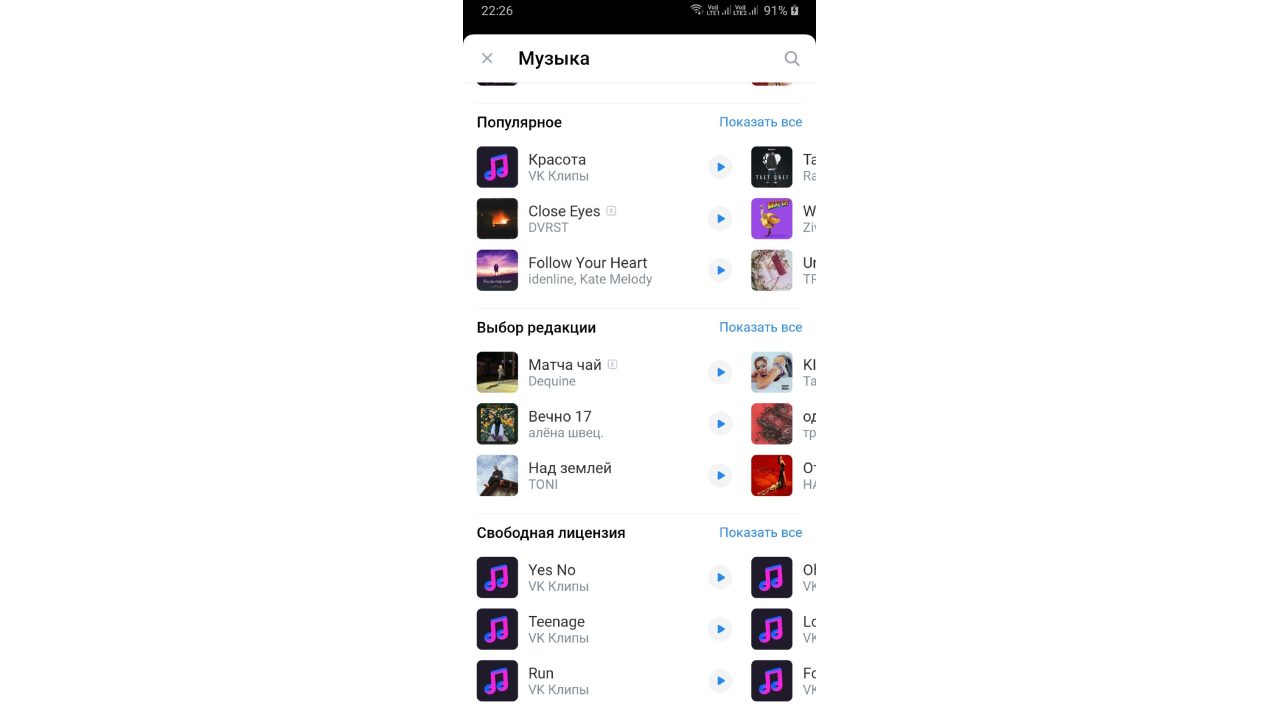
После завершения всех настроек видео нажмите кнопку «Далее» в правом нижнем углу экрана.
На финальном этапе создания ролика введите его описание (до 200 символов), добавьте релевантные хештеги. Есть возможность упоминания других страниц, к примеру, при публикации клипа с личной страницы вы можете указать свое бизнес-сообщество.
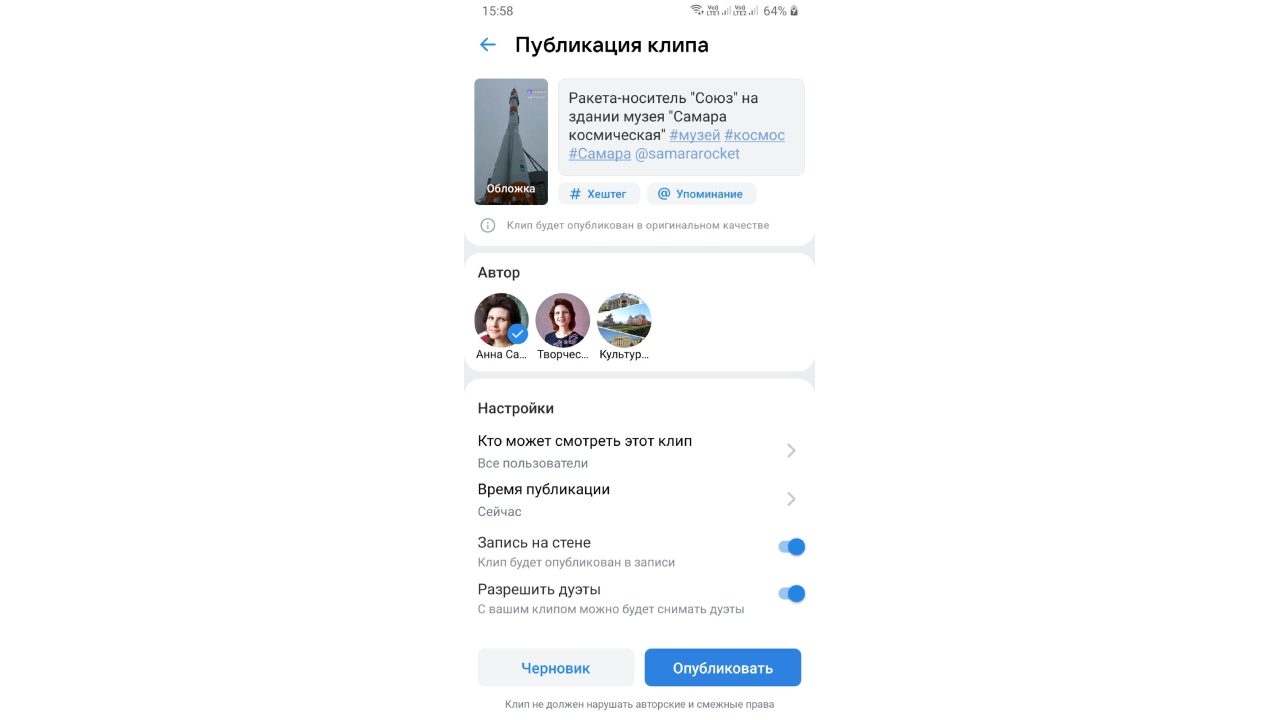
Установите обложку для клипа, выбрав любой понравившийся кадр из видео.
Выберите автора клипа: сообщество, которым вы управляете, или личную страницу.
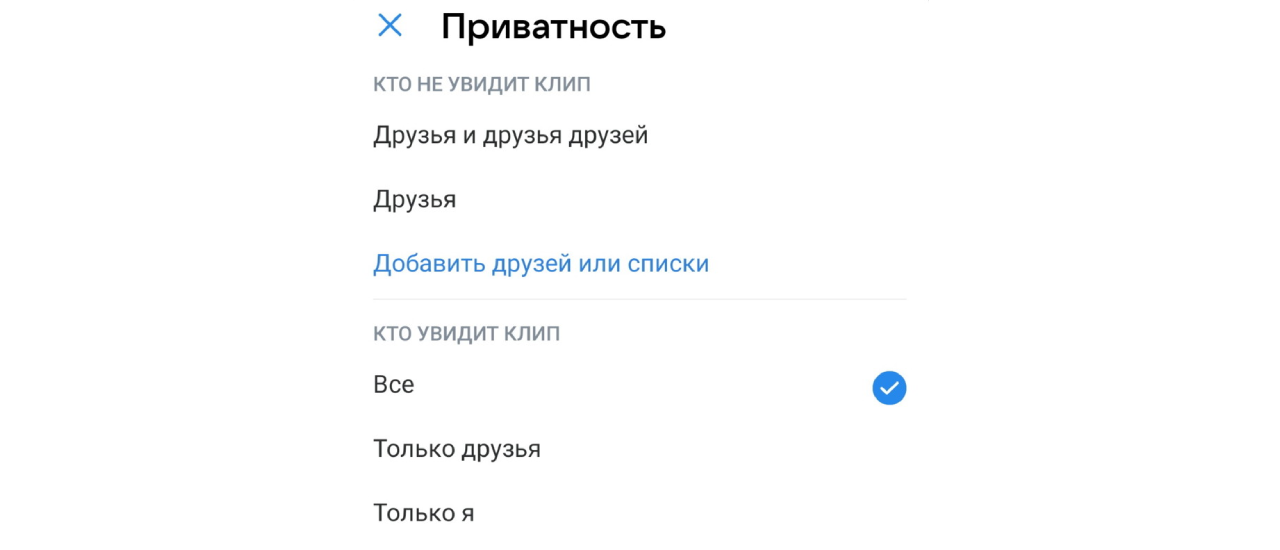
В разделе «Настройки» на экране публикации клипа можно задать, кто будет видеть ваш клип, разрешить или запретить его комментирование, а также указать, можно ли использовать его в дуэтах. Дуэт – это возможность снять свою версию клипа другого автора, например, исполнить песню вместе с любимым певцом. Для начала съемки при просмотре чужого ролика нужно нажать на кнопку с тремя точками и выбрать в меню команду «Снять дуэт».
Для настройки отложенной публикации укажите дату и время, когда клип должен будет появиться в ленте.
Завершающий шаг создания клипа – нажатие большой синей кнопки «Опубликовать». Также вы можете отправить видео в черновики, чтобы доработать его позже. Черновики будут доступны на вкладке «Мои» в ленте клипов. Там же можно найти отложенные ролики.
Добавление видео в ленту клипов на десктопе
В веб-версии ВКонтакте можно создать клип только на основе готового видео. Перейдите в ленту «Клипы» с помощью меню в левой части страницы и нажмите кнопку «Опубликовать». Затем выберите или перетащите в появившееся окно нужный видеофайл. Если ролик имеет горизонтальную ориентацию, он автоматически будет обрезан по краям и подогнан под вертикальный формат.
В списке сверху можно выбрать, от чьего имени будет опубликован клип – администрируемого вами сообщества или личной страницы.
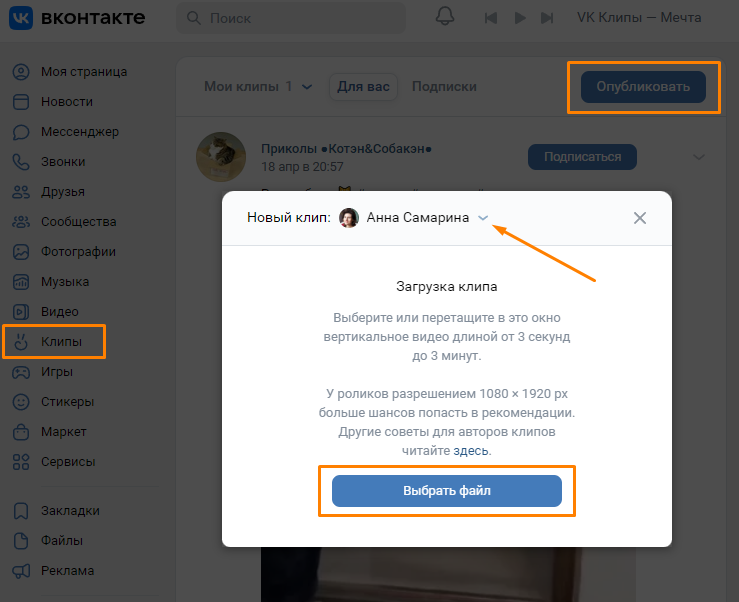
После загрузки и обработки видео можно добавить название ролика, хештеги и упоминания в поле «Описание» и установить один из кадров как обложку.
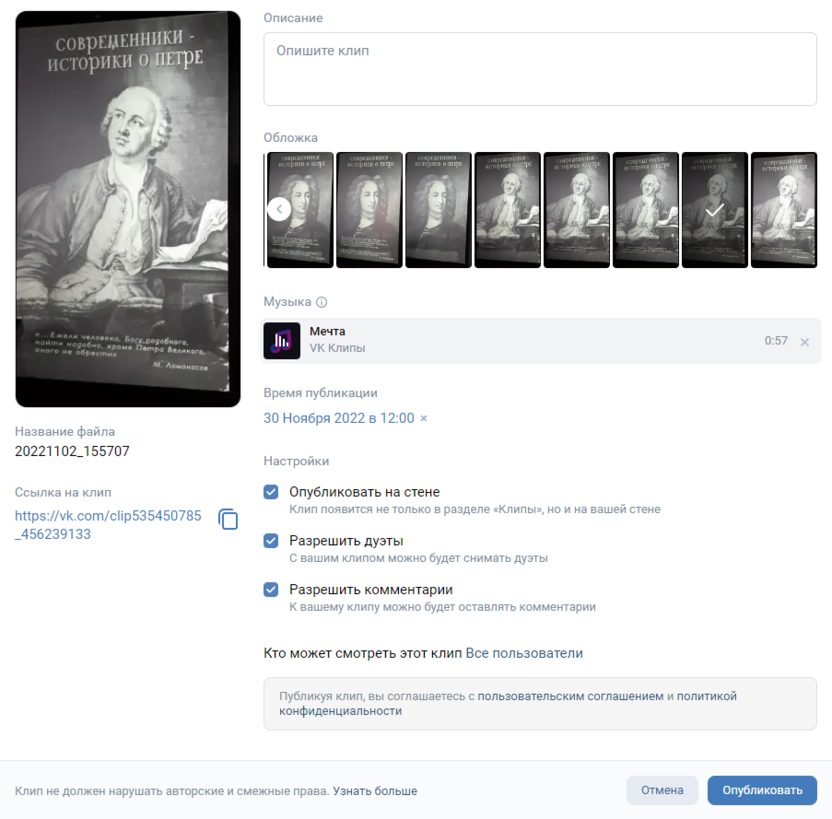
Кнопка «Указать музыку» позволяет наложить аудио на загруженный ролик. Также вы можете выбрать время публикации, разрешить или запретить размещение ролика на стене, возможность съемки дуэтов с вашим клипом и написания комментариев.
Далее в строке «Кто может смотреть этот клип» укажите настройки приватности и нажмите кнопку «Опубликовать».
Приложение VK Клипы
В 2022 году соцсеть ВКонтакте запустила отдельное приложение для просмотра и создания клипов, которое доступно на мобильных устройствах с ОС iOS и Android. Скачать его и узнать об особенностях VK Клипов можно на официальном сайте. Процесс съемки и оформления роликов напоминает работу в мобильном приложении ВК.