Краткий обзор Google Analytics и базовая инструкция по его настройке.
Что такое Google Analytics?
Это мощный инструмент компании Google, позволяющий собирать информацию о пользователях вашего сайта и делиться определенной статистикой на этот счет. Как работает Google Analytics? Чисто технически – это несколько строк кода, которые встраиваются на сайт и автоматически начинают слежку вкупе с передачей данных, активируясь при каждом посещении ресурса пользователем. Метрики тут же выясняют пол посетителя, возраст, интересы, место жительства, источник трафика, длительность посещения и другие характеристики. Собранные данные компилируются и наглядно отображаются в панели управления Google Analytics.
Проанализировав полученные данные, вебмастер может перенастроить рекламную кампанию в Ads и сделать ее более эффективной, взглянув на аудиторию ресурса со стороны.
Зачем нужен этот обзор?
Google почему-то не умеет создавать грамотный UX-дизайн. Интерфейс Google Analytics получился громоздким, сложным, с ходу не очень понятным. Масла в огонь подливает и некачественная локализация, вводящая в ступор своей неочевидностью.
В этой статье мы пройдем процесс регистрации в Google Аналитике, подключим ее к своему сайту и быстро пробежимся по всем пунктам меню. Это не затяжной обзор, а именно первое знакомство, так что ожидать глубинных подробностей не стоит.
Регистрация в Google Analytics и подключение его к сайту
Пошаговая инструкция для тех, кто еще даже не пробовал GA:
- Заходим на страницу Google Analytics.
- Жмем по кнопке «Настроить бесплатно».
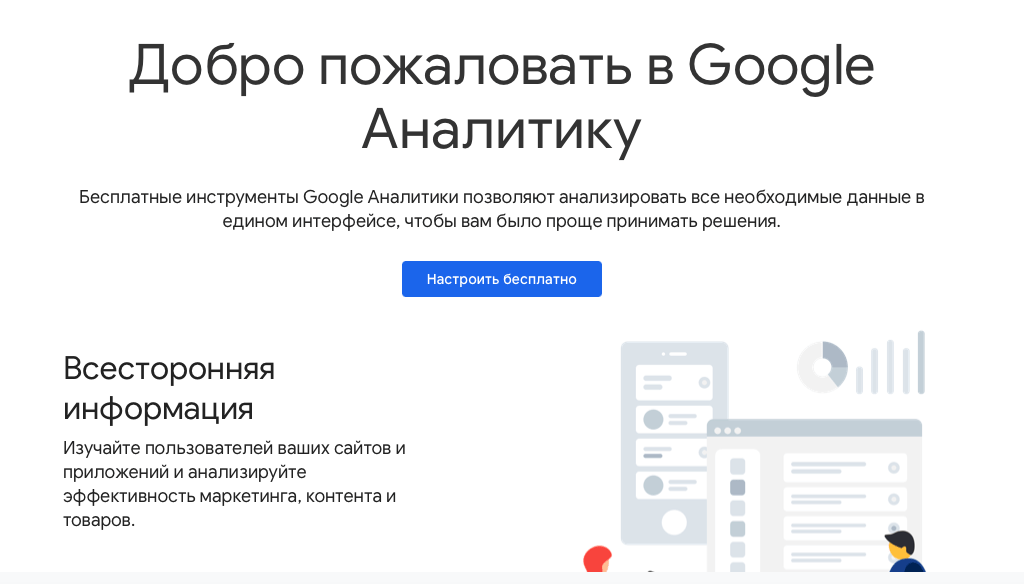
3. Входим в Google под своим аккаунтом.
4. Вводим данные для нового аккаунта уже в Google Analytics (имя, валюту, страну и т.п.).
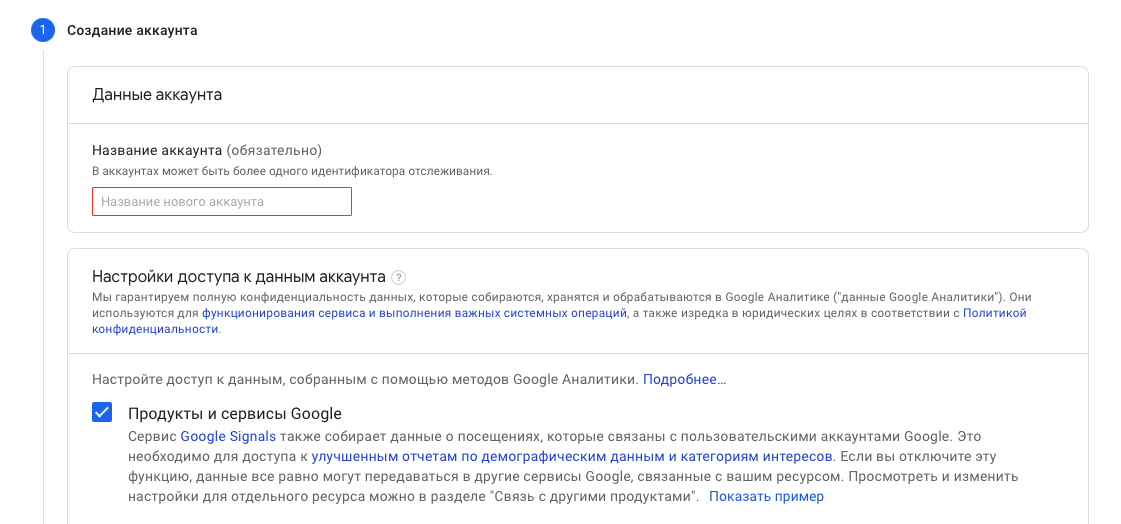
5. Указываем информацию о компании, для которой создается учетная запись.
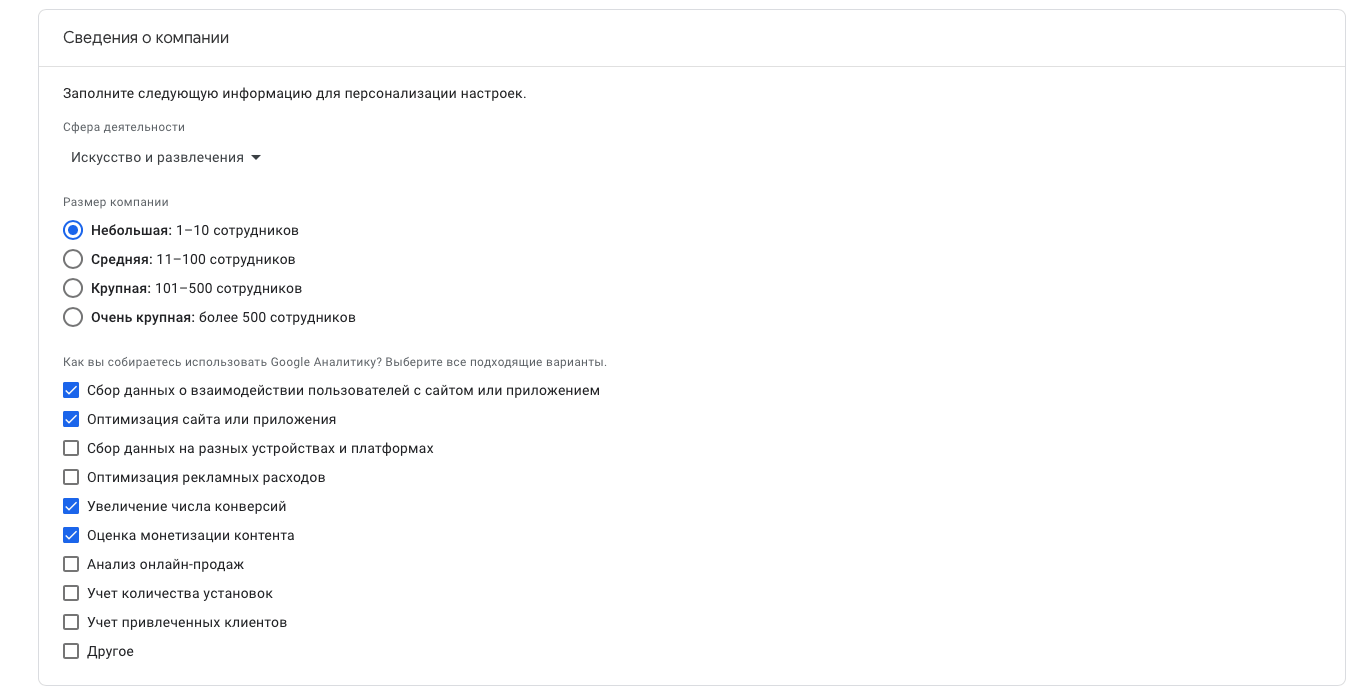
6. Выбираем платформу, с которой пойдет трафик.
7. Указываем данные для подключения Google Analytics к своему продукту (для сайта это ссылка).
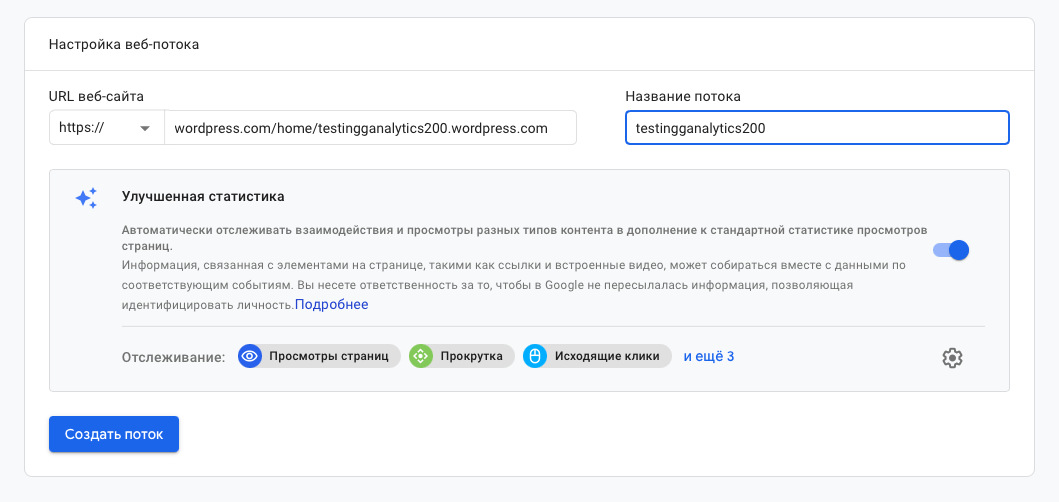
8. Система предложит подключить сайт к аналитике через глобальный тег. Копируем его и вставляем в HTML-код сайта. Если у вас ресурс на базе WordPress, то можно воспользоваться плагином Google Analytics от студии WPBegginer и соединить сайт с аналитической системой, используя только индивидуальный идентификатор.
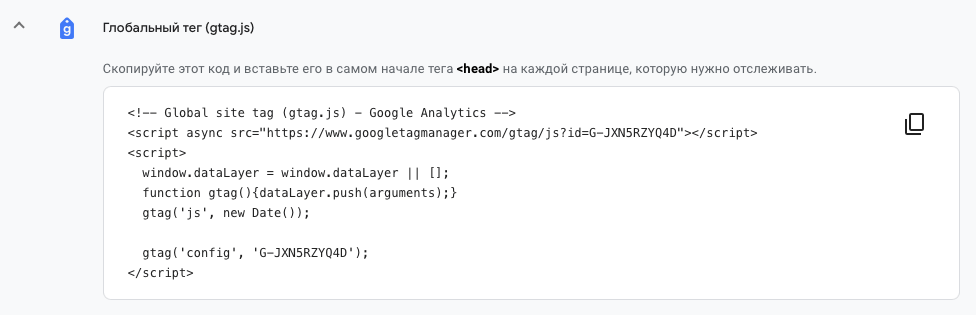
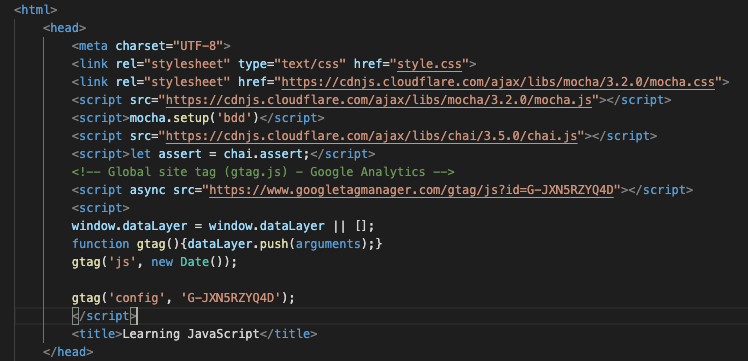
На этом все. Подключенный скрипт будет активироваться каждый раз, когда кто-то заходит на ваш сайт.
Обзор возможностей Google Analytics
Регистрация, несмотря на все тот же запутанный интерфейс, не занимает много времени. Теперь пробежимся непосредственно по самой панели управления Google Analytics и выясним, за что отвечают пункты меню в боковой панели.
Главная страница и отчет о работе в реальном времени
На главной странице Google Аналитики отображается общая информация о состоянии ресурса. Тут есть данные о количестве пользователей, новых посетителях и даже прибыли, которую они приносят.
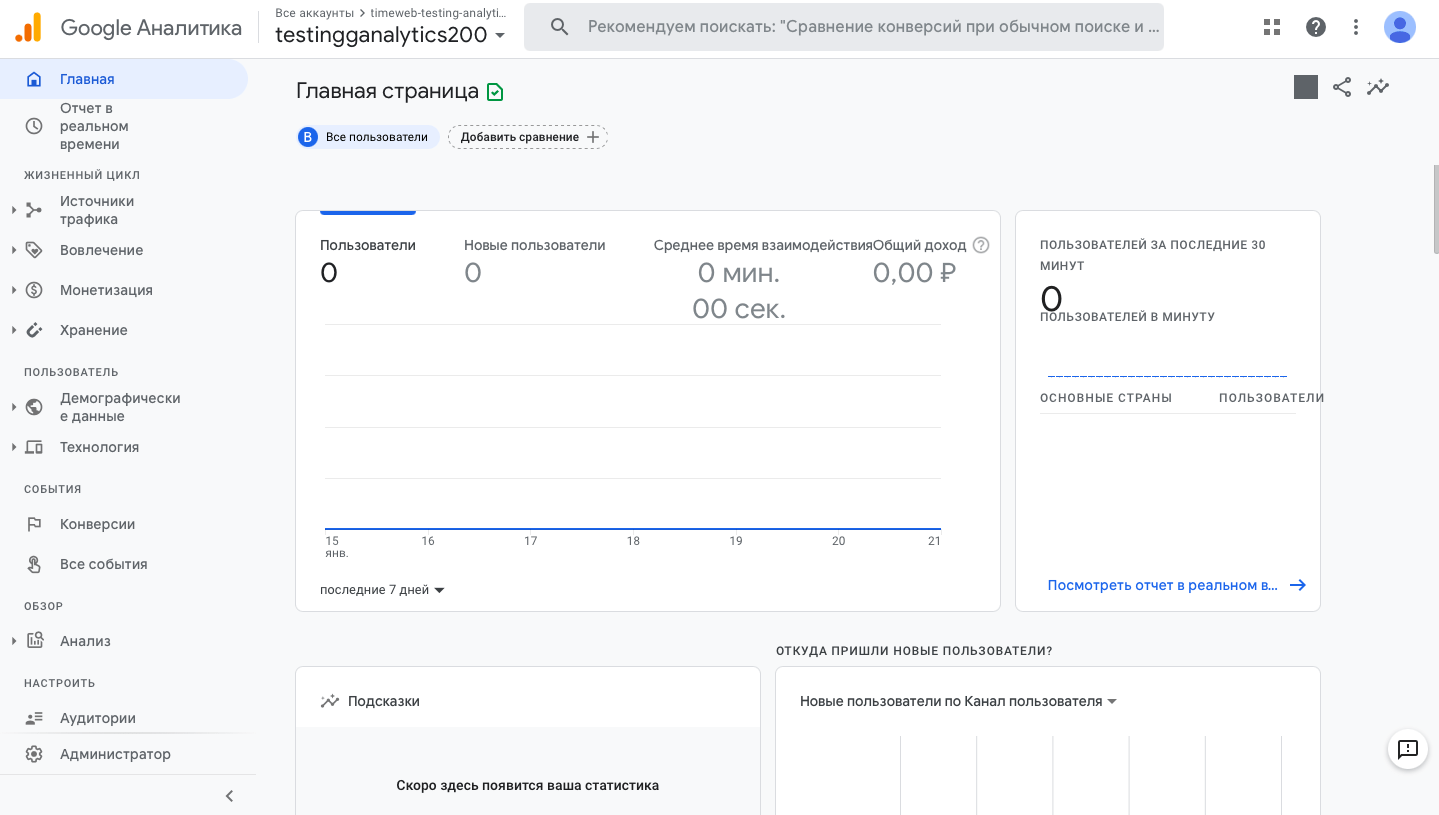
Если пролистать вниз, то можно наткнуться на данные по каждой действующей рекламной кампании, краткую справку о демографии аудитории сайта и источники трафика.
В общем, на этой странице расписано все то, что в каждом отдельном пункте меню описывается более подробно. Отсюда вы начинаете сбор аналитики и часто тут же заканчиваете, если нужно быстро пробежаться по ключевым характеристикам.
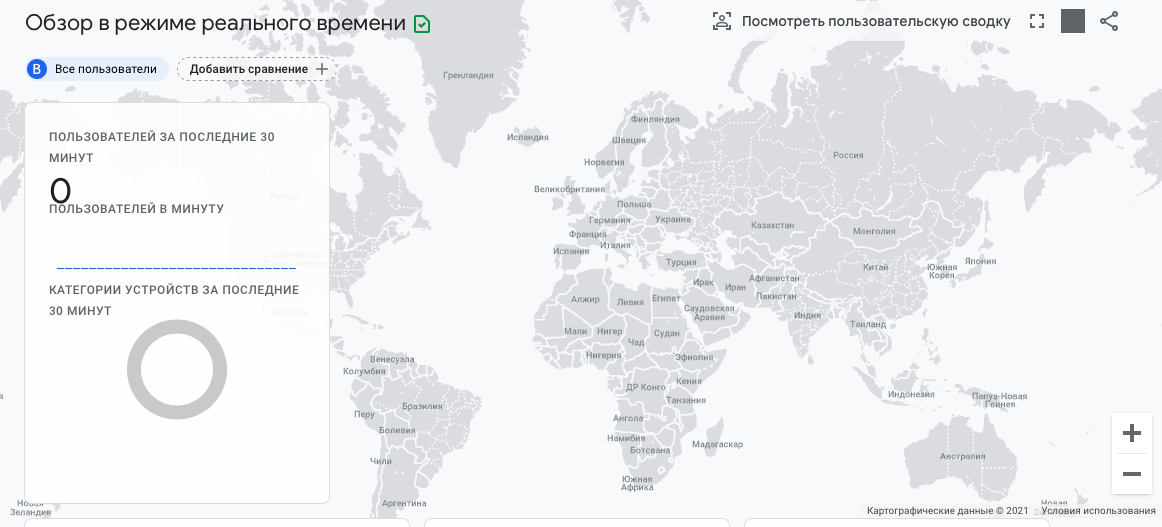
В меню «Отчет в реальном времени» отображается еще более краткая статистика, но она обновляется каждую минуту и в прямом эфире отображает количество посетителей и их геолокацию. Это помогает собирать полезные данные на старте новой рекламной кампании, к примеру.
Меню «Жизненный цикл»
В этот раздел входит вся статистика, напрямую связанная с эффективностью сайта. Здесь можно посмотреть, откуда приходят пользователи, что они из себя представляют, насколько они вовлечены во взаимодействие с ресурсом, какую прибыль приносят и т.п.
Эти показатели стоит анализировать в первую очередь, разбираясь, что приводит к вам на сайт новых посетителей и по каким причинам они задерживаются. Это поможет оптимизировать контент и рекламные блоки, чтобы устранить «просадки» в дальнейшем.
Источники трафика
В это подменю входят еще четыре вкладки с различной информацией:
- «Обзор»,
- «Источники трафика»,
- «Привлечение трафика»,
- «Аудитории».
Вкладка «Обзор» похожа на главную страницу GA, только для отдельного раздела. Здесь кратко отображается вся статистика, касающаяся источников трафика. За подробной информацией нужно заходить в соотвествующие разделы.
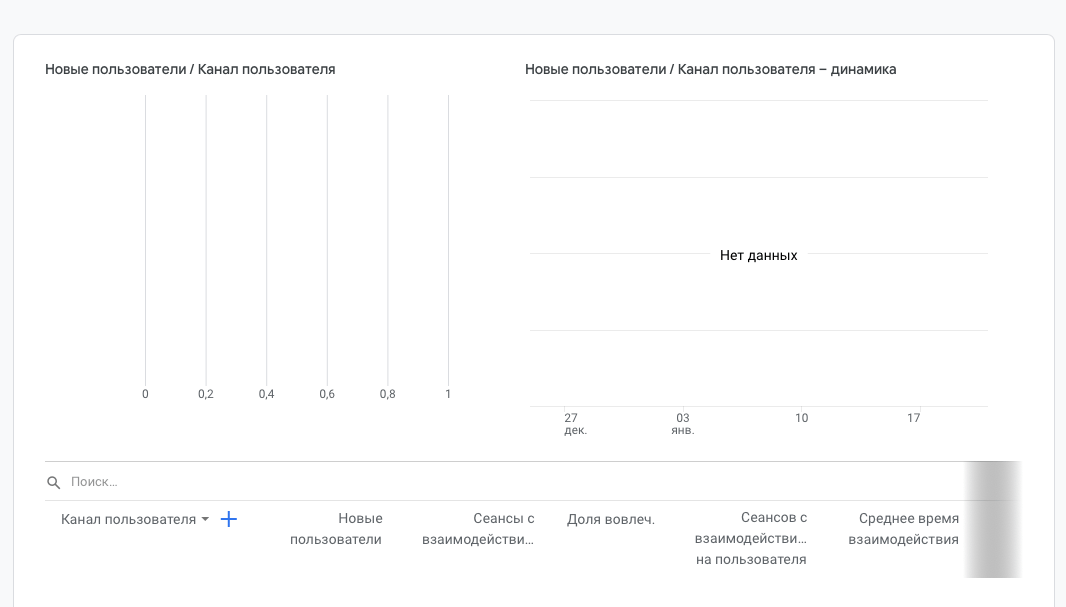
В «Источниках трафика» показывается, с каких устройств заходят люди, с каких рекламных баннеров, черз какой поисковик. Критерии для отслеживания можно добавить, кликнув по кнопке в виде «+» рядом с фразой «Канал пользователя». Схожие опции имеются во вкладке «Привлечение трафика», только в ней данные напрямую связаны с действующими рекламными объявлениями и другими элементами рекламной кампании.
Пункт «Аудитории» содержит в себе данные о пользователях по группам. Группы можно создавать самостоятельно, объединяя посетителей по выбранным критериям.
Вовлечение
Эта подкатегория делится еще на три вкладки:
- «Обзор»,
- «События»,
- «Страницы и экраны».
Сюда собирается информация о том, как много времени посетители проводят на вашем сайте, чем занимаются на нем и сколько среди этих посещений наблюдается отказов.
Отказы – это когда пользователь заходит на страницу, что-то пару секунд смотрит и уходит. Считается, что вам не удалось привлечь клиента/пользователя, оттого такое посещение и называется отказом.
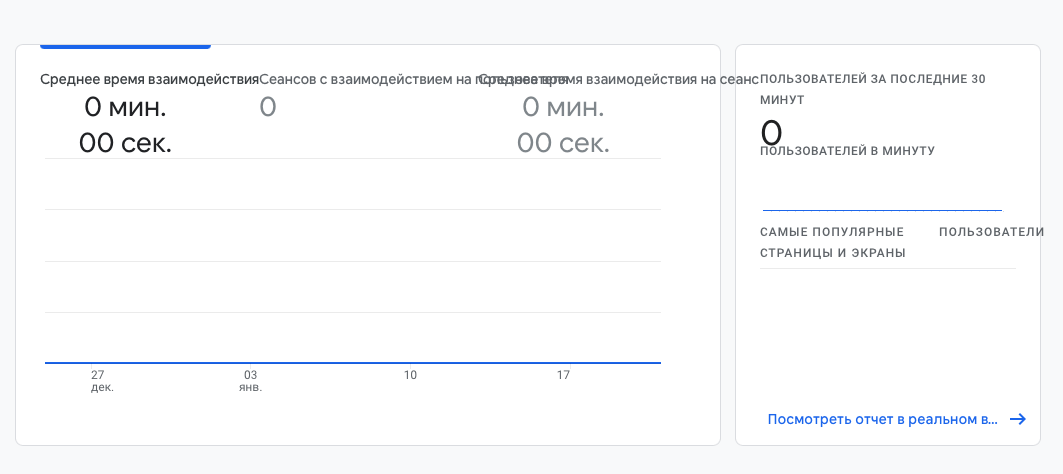
Во вкладке «Обзор» можно посмотреть не только длительность посещения, но и взглянуть на уровень лояльности (соотношение активности в течение дня и месяца/недели) или общую активность.
В следующем пункте отображается информация о событиях. События настраиваются через соотвествующие меню и программный код (об этом тоже поговорим далее).
В «Страницы и экраны», как понятно из названия, можно увидеть статистику по отдельным страницам. Как часто на них заходят, как долго не уходят и т.п.
Монетизация
Этот подпункт делится еще на 4 категории:
- «Обзор»,
- «Совершенные покупки»,
- «Покупки в приложении»,
- «Объявления издателя».
Вот здесь уже начинается более интересная статистика. Речь идет о получаемой прибыли (или недополучаемой). В обзорном окне видна только общая статистика. Можно взглянуть на доход – он включает в себя прибыль от покупок в приложении, от рекламы и подписок.
Ниже отображаются данные о тех посетителях, что принесли эту прибыль. Сколько их было всего, сколько из них покупали у вас что-то в первый раз. Можно оценить постоянство клиентов.
В разделе «Совершенные покупки» можно взглянуть на покупки поближе. Узнать, что за товары были проданы, на какие просто смотрели, а какие добавляли в корзину, но так и не купили. Аналогичные данные показывает раздел «Покупки в приложении», но статистика выводится только для покупок в приложении (что логично).
В последнем пункте отображается информация об эффективности действующих рекламных объявлений. Эти показатели напрямую связаны с привлечением аудитории и прибылью.
Хранение
Здесь только одна вкладка – «Обзор». Нас встречает блок со стандартной статистикой по количеству пользователей – сколько прибыло новых и сколько вернулось старых.
Далее идет пункт «Удержание пользователей по когортам». Он показывает, как много людей, зашедших в определенную дату, возвращались вновь и продолжают это делать до сих пор. Ниже видно, сколько посетителей заходят на ваш сайт изо дня в день и как долго они взаимодействуют с ресурсом после очередного входа. А чуть ниже есть еще один пункт с непонятным названием «Общая ценность» – он показывает количество покупок, совершаемых пользователями в течение 120 дней с момента первого посещения, в процентном соотношении.
Меню «Пользователь»
В этом меню можно получить больше информации о посетителях сайта. Эти данные могут пригодиться при составлении портрета типичного пользователя.
Демографические данные
Идеальный раздел Google Аналитики для тех, кто хочет поближе познакомиться со своими посетителями.
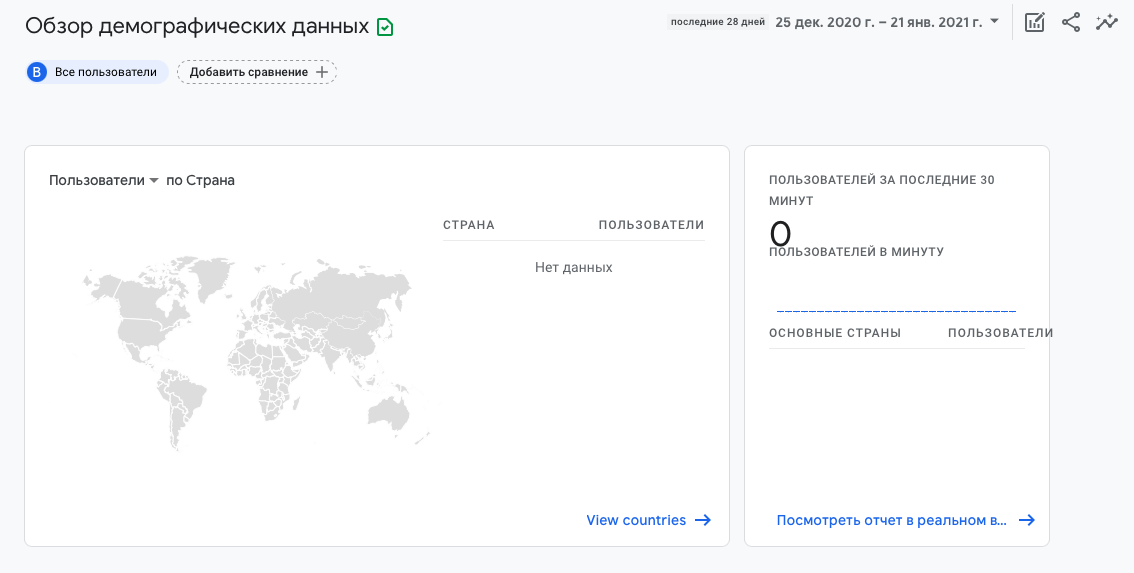
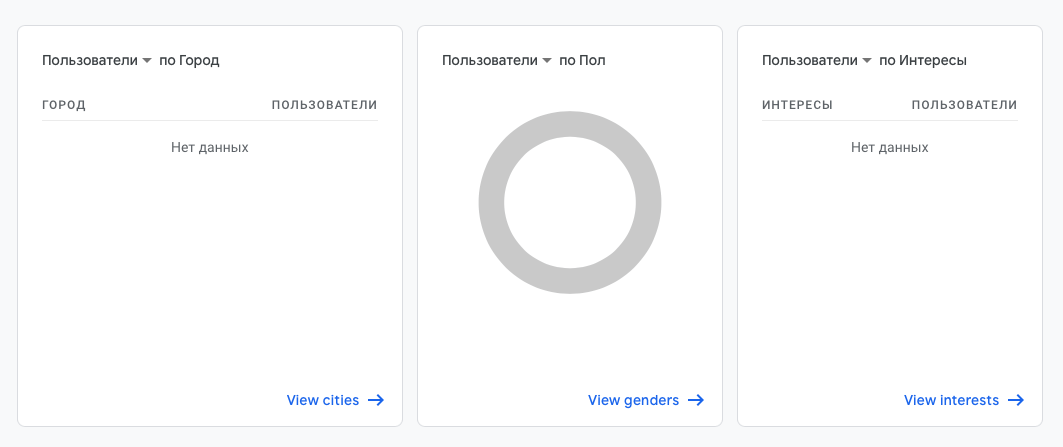
Во вкладке «Обзор» можно узнать много интересного и полезного о пользователях:
- Из каких стран приходят люди (причем данные отображаются на удобной интерактивной карте, где можно с ходу настроить фильтры и отсеять аудиторию из конкретной части света).
- Из каких городов приходят новые посетители. Города также можно фильтровать.
- В этой же вкладке показывается информация о половой принадлежности посетителей сайта.
- Далее идет пункт со статистикой по интересам пользователей.
- В конце отображается информация о возрасте посетителей и языке, который они используют.
Более подробно ознакомиться с данными и взглянуть на каждый пункт отдельно можно во вкладке «Демографические данные».
Технология
Еще одно криво переведенное название категории. Вкладка знакомит нас с техническим оснащением посетителей сайта. Показывает:
- что за устройства используют посетители;
- какая у них операционная система;
- что за браузер они используют;
- какое разрешение экрана у используемого устройства;
- версию приложения, используемую людьми;
- модель устройства (с номером).
Кликнув на ссылку под любым из пунктов, можно попасть на страницу с более подробным отчетом. В боковой панели он называется «Технические данные». Там те же данные в более удобном варианте и с возможностью настроить фильтры, чтобы вывести информацию за определенный период или по определенному критерию.
Меню «События»
Здесь придется углубиться и потратить больше времени на изучение принципов работы раздела.
Собственно, вся полезность Google Analytics заключается в обилии информации, собираемой с помощью алгоритмов Google. Настраиваются эти алгоритмы с помощью «Событий».
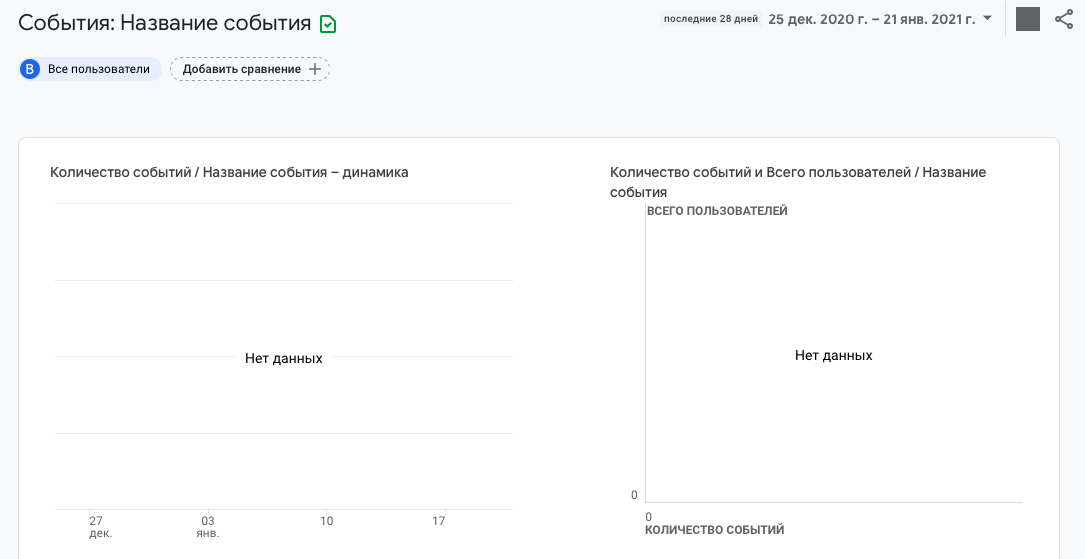
Каждое событие – это действие пользователя на сайте или в приложении. Это может быть добавление товара в корзину, покупка товара, переход на определенную страницу и т.п. Вариантов бесконечное множество.
Для настройки событий есть отдельный интерфейс в панели управления.
Конверсия
По словам Google, это наиболее важный тип «Событий». Его Google Аналитика обкатывает быстрее, чем другие.
По умолчанию Google собирает информацию о пяти конверсиях:
- first_open – первое открытие приложения/сайта,
- in_app_purchase – покупка внутри приложения,
- app_store_subscription_convert – оформление подписки в приложении,
- app_store_subscription_renew – возобновление подписки (повторная оплата),
- purchase – совершение покупки.
Можно добавить еще 30 своих событий. Чтобы это сделать, нужно нажать на кнопку «Создать событие-конверсию», ввести ее название, сохранить и не убирать галочку под пунктом «Отметить как конверсию».
Только перед этим нужно открыть «Настройки сети» и включить там отслеживание данных.
Все события
В этой вкладке можно настроить события других типов. Для этого нужно нажать на кнопку «Создать событие» и настроить алгоритм отслеживания действий пользователей через условия. Нужно указать название пользовательского события. По ходу ввода система будет предлагать уже существующие варианты. Можно использовать один из них.
Затем можно настроить условия совпадения (если это требуется), указав параметр и введя второй операнд. А после этого нажать на кнопку «Сохранить» в верхнем правом углу.
Теперь событие будет отслеживаться Google Аналитикой в автоматическом режиме. Его можно в любой момент изменить, дополнить, удалить или назначить конверсией.
Меню «Обзор» и вкладка «Анализ»
Это меню предлагает взглянуть на аналитику с высоты птичьего полета, составив диаграмму или график, содержащий необходимые данные.
Во вкладке «Центр анализа» отображаются уже существующие анализы, несколько шаблонов и кнопка «Создайте анализ» с очевидным применением.
При нажатии на эту кнопку открывается большой конструктор, в боковой панели которого можно задать параметры для будущего анализа. В анализ допустимо включать любые данные, собираемые Google Аналитикой. Туда включают и половую принадлежность, и город, и тип устройства. Все зависит от того, с какой целью создается график.
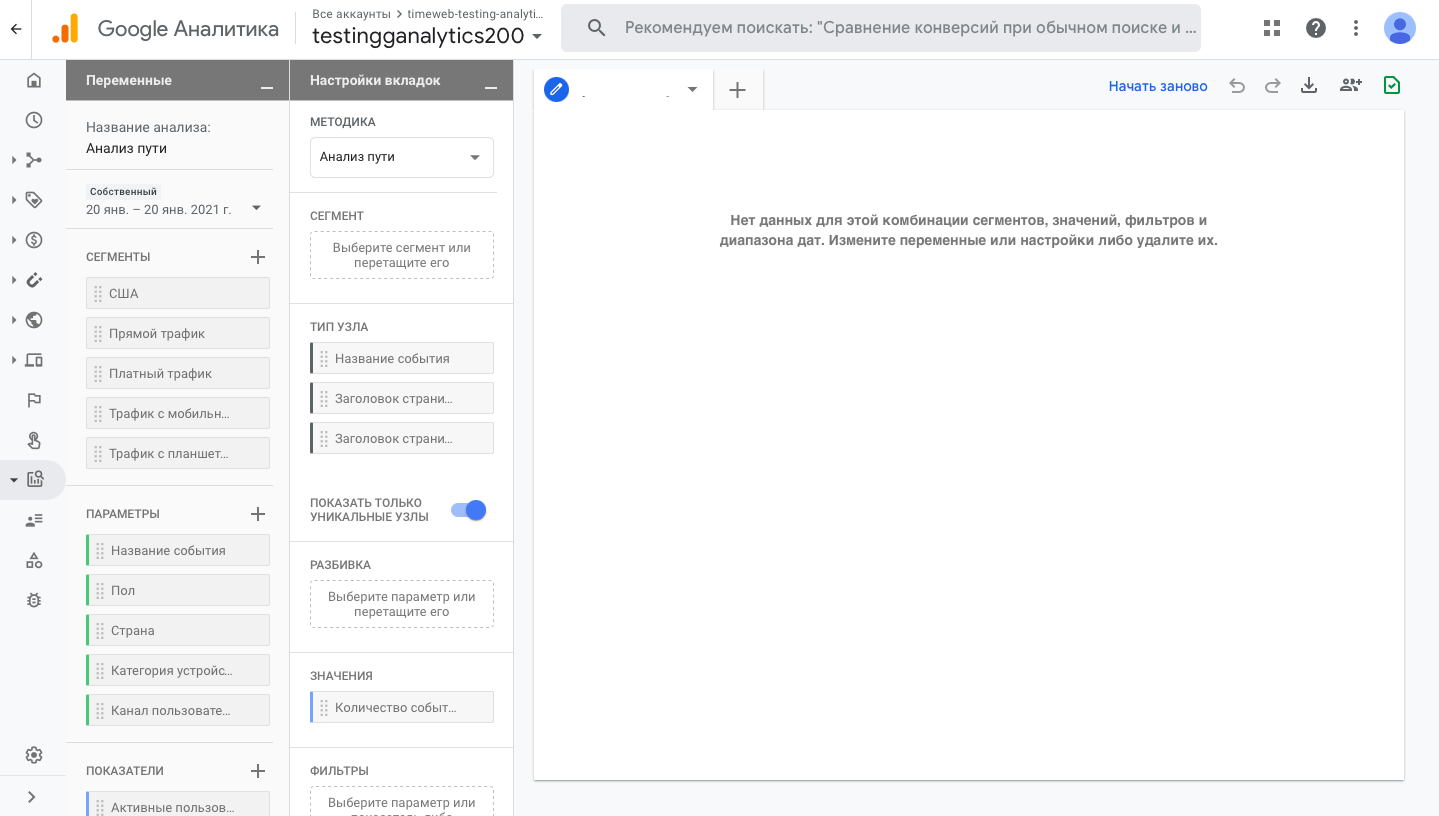
Анализы позволяют не только самому взглянуть на собранные данные по-новому (смена визуализации помогает провести более скрупулезный анализ), это еще и удобный способ презентовать полученную информацию коллегам.
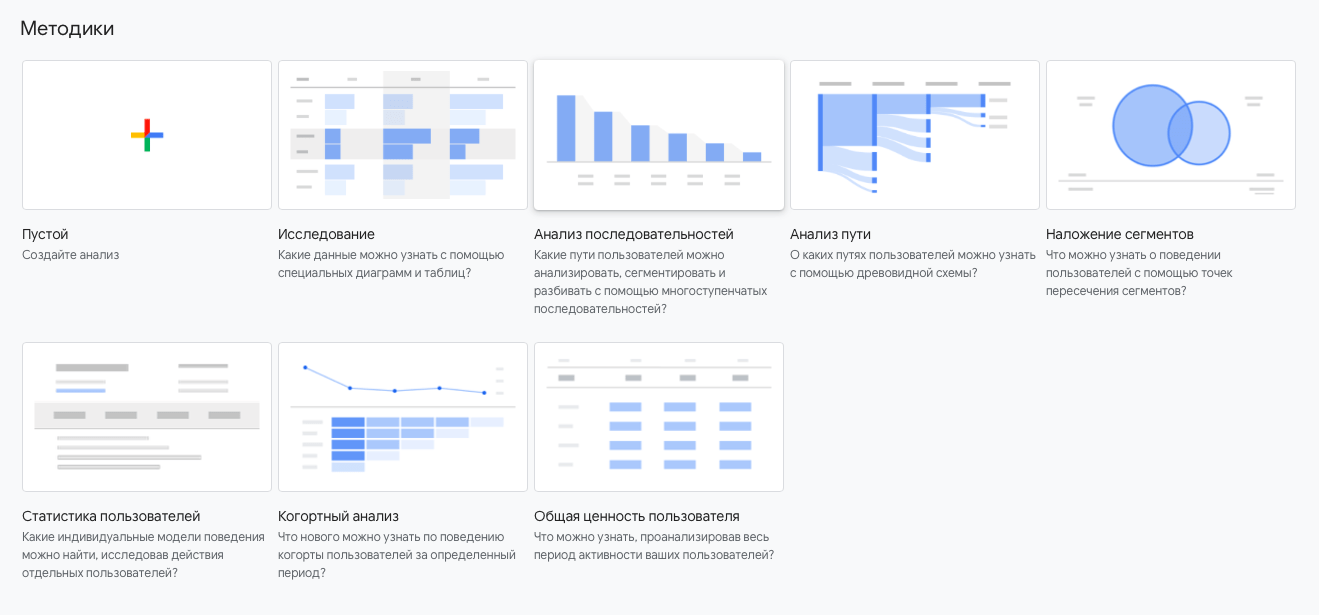
Если лень создавать свой анализ с нуля, можно выбрать один из существующих примеров во вкладке «Галерея шаблонов». Они отличаются по цели, типу визуализации и даже отрасли, к которой относится сайт/приложение.
Меню «Настроить»
Финальный раздел, содержащий в себе важные параметры Google Analytics в целом, отображаемой статистики и данных учетной записи.
Аудитории
Аудитории, анализируемые в категориях Google Аналитики, задаются в одноименном разделе. По умолчанию есть две аудитории:
- одна включает в себя всех пользователей, заходивших на сайт/в приложение,
- другая включает в себя пользователей-покупателей.
Можно добавить свои аудитории и группировать посетителей по критериям на свой выбор. К примеру, создать аудиторию тех, кто пользуется мобильными устройствами определенного бренда и живет в Канаде.
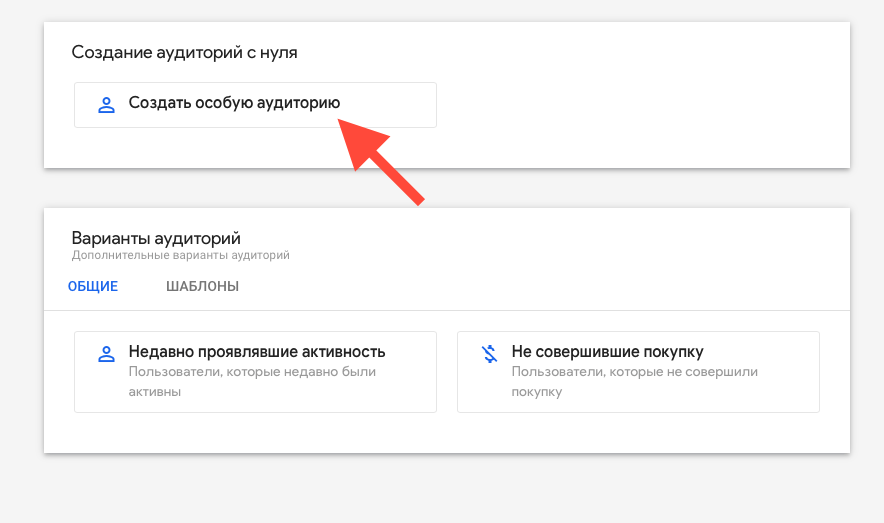
Такой подход позволит не анализировать сразу несколько свойств. Достаточно будет обращать внимание на одну категорию посетителей, чтобы получить искомые данные.
Чтобы создать аудиторию, нужно:
- Нажать на кнопку «Новая аудитория» в верхнем правом углу окна.
- Кликнуть по пункту «Создать особую аудиторию».
- Указать свойства пользователей, которые попадут в в создаваемую группу.
- Сохранить изменения.
Новая аудитория появится в общей статистике. По ней можно будет отфильтровать любые показатели.
Свойства пользователя
В предыдущем блоке мы создавали аудиторию на основе характеристик посетителя. Эти характеристики тоже можно создать самостоятельно, чтобы ориентироваться на те параметры, что вас действительно интересуют.
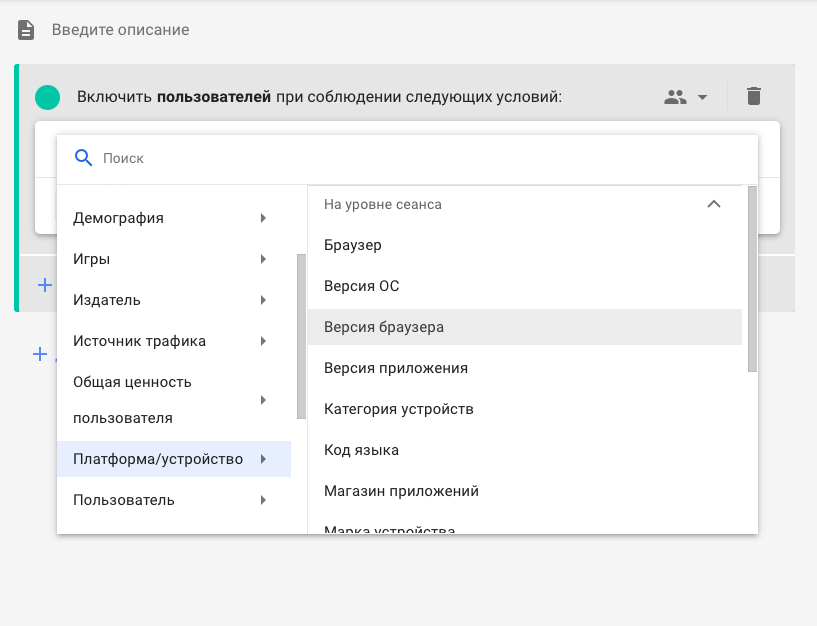
Это позволит более точечно фильтровать клиентов и создавать узкие портреты представителей целевой аудитории.
К примеру, вы пытаетесь проанализировать аудиторию сайта, посвященного играм. Можно добавить пользователям свойство «Игровая приставка» и по нему отслеживать тех, кто играет в Xbox или PlayStation.
Для создания свойства сначала нужно внедрить метод setUserProperty в коде отслеживания аналитики, а затем зарегистрировать созданный метод в панели управления самой аналитикой.
Администратор
Здесь лежат остальные настройки, не имеющие прямого отношения к статистике и аналитике. В большинстве своем они касаются параметров учетной записи администратора панели управления.
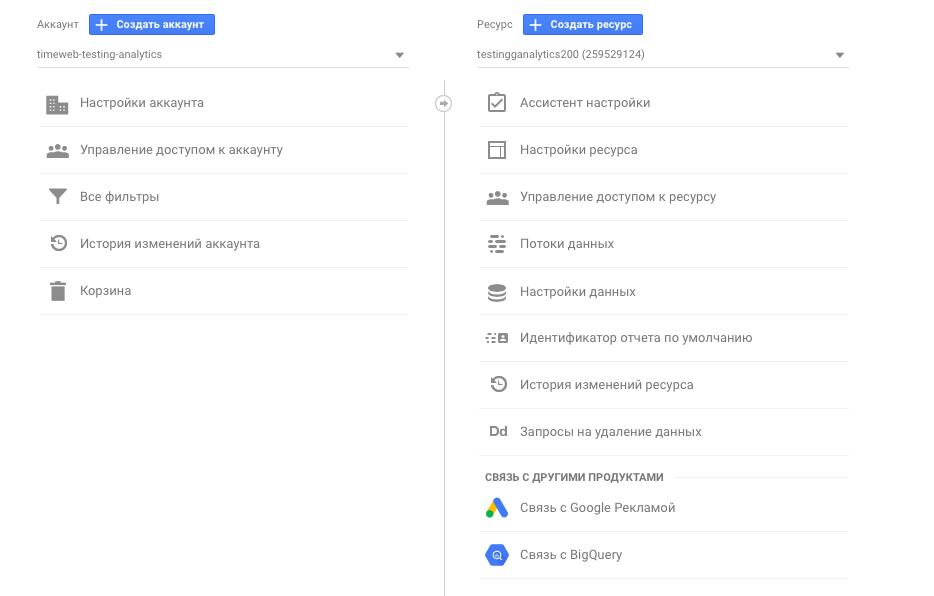
Можно настроить доступ к статистике, доступ к отдельным учетным записям, перенастроить потоки данных, изменить данные отслеживаемого ресурса, адрес электронной почты пользователя и т.п.
Также здесь есть корзина, содержащая удаленные свойства, аудитории и прочие параметры. А еще тут настраивается связка аналитики с рекламным сервисом Ads.
Итоги
Вкратце пробежались по основным функциям Google Analytics. Естественно, этой информации мало для того, чтобы освоить сервис в полной мере, но расписать каждый аспект такого сложного продукта в одной статье невозможно. Буквально каждый раздел меню заслуживает отдельного материала. К тому же вам в любом случае придется многое изучать на практике, минуя теорию, но теперь с этим будет легче справиться.


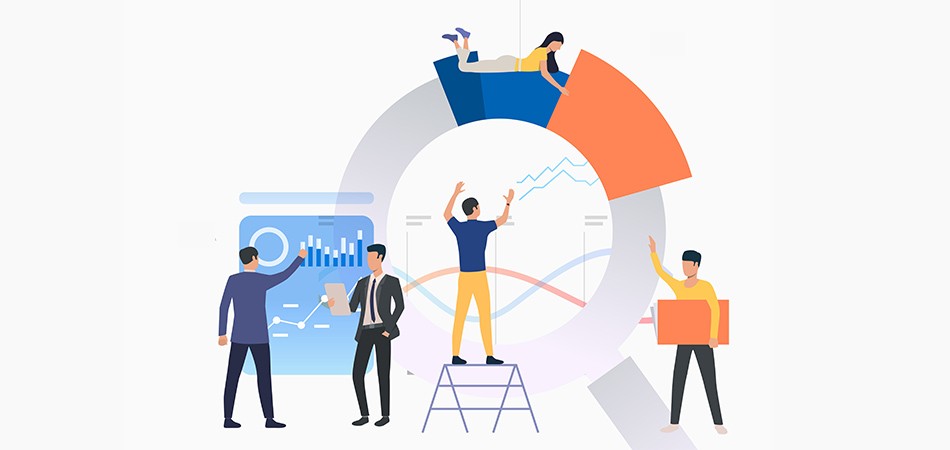
Добавить комментарий
Вы должны зайти как в для комментирования записи