Windows 10 часто преподносит «сюрпризы», которые сильно влияют на производительность слабых компьютеров. Одним из таких сюрпризов может быть процесс Antimalware Service Executable, способный полностью загрузить процессор, оперативную память или жесткий диск.
Почему так происходит и как это исправить – поговорим в сегодняшней статье.
Зачем нужен процесс Antimalware Service Executable
Antimalware Service Executable – задача, предназначенная для защиты операционной системы в реальном времени. Иными словами – это и есть Защитник Windows 10, который был разработан для устранения вирусов и вредоносного ПО. По умолчанию он встроен в систему и использует службу «Антивирусная программа Microsoft Defender». Если вы откроете «Диспетчер задач» (сделать это можно с помощью комбинации клавиш «CTRL+SHIFT+ESC»), то увидите данный процесс.
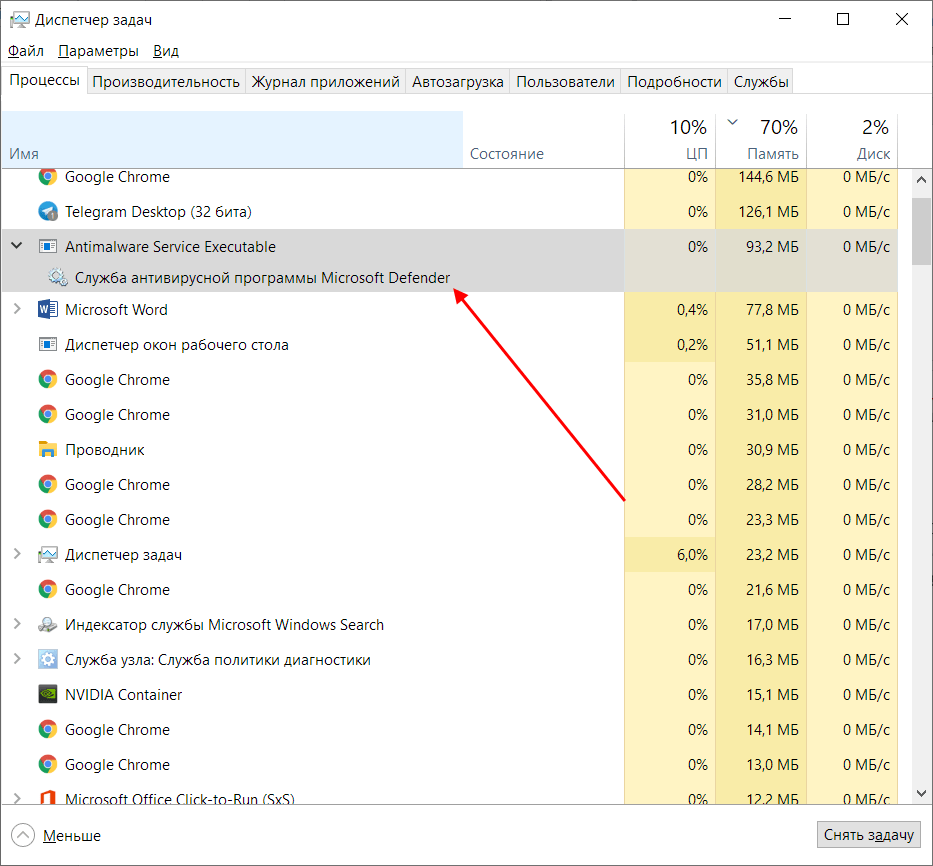
Когда Защитник проверяет компьютер на наличие угроз, он проводит полную проверку и анализирует все файлы. Такой процесс требует много ресурсов, поэтому многие процессоры часто не справляются с ним, вследствие чего начинают сильно тормозить: компьютер зависает, долго думает и будто отключается.
Почему так происходит, если любое другое антивирусное средство делает все то же самое, что и Защитник Windows? Ответ прост – разработчики не оптимизировали работу утилиты. На мощных компьютерах она никак не повлияет на производительность системы, а на слабых и даже средних машинах процесс может сильно грузить систему.
Если вы заметили высокую нагрузку на процессор или жесткий диск, то не стоит беспокоиться, ведь проблему еще можно исправить. Для начала рекомендую воспользоваться следующими инструкциями.
Исправляем проблему с Antimalware Service Executable
Существует несколько способов устранения проблемы с Antimalware Service Executable, однако ни один из них не гарантирует, что процесс перестанет грузить систему. Давайте рассмотрим каждый из них и попытаемся сделать все возможное.
Способ 1: Через планировщик заданий
Суть в следующем: по умолчанию Защитник Windows анализирует систему рандомно: нет какого-то определенного времени, когда он начнет сканирование. Вы можете играть, смотреть фильм, заниматься важными делами, но процессу нет до этого никакого дела – он будет работать тогда, когда захочет. Мы же можем задать точное время сканирования, тем самым минимизировав нагрузку на систему в рабочее время. Например, если вы находитесь за компьютером с 9 утра до 6 вечера, то работу Защитника стоит перенести на вечер или раннее утро.
Меняем расписание проверок:
- Открываем меню «Пуск», вводим запрос «Планировщик заданий» и открываем соответствующую утилиту.
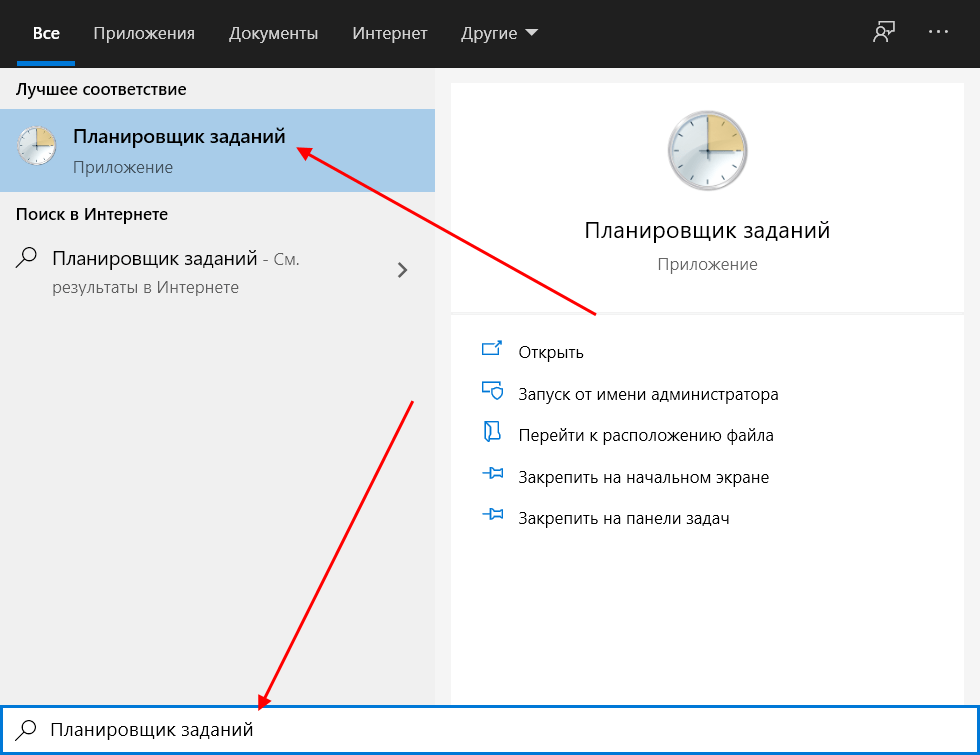
2. В отобразившемся окне обращаем внимание на левую часть – там расположены папки различных программ. Нас интересует следующий путь: «Библиотека планировщика заданий» -> «Microsoft» -> «Windows» -> «Windows Defender».
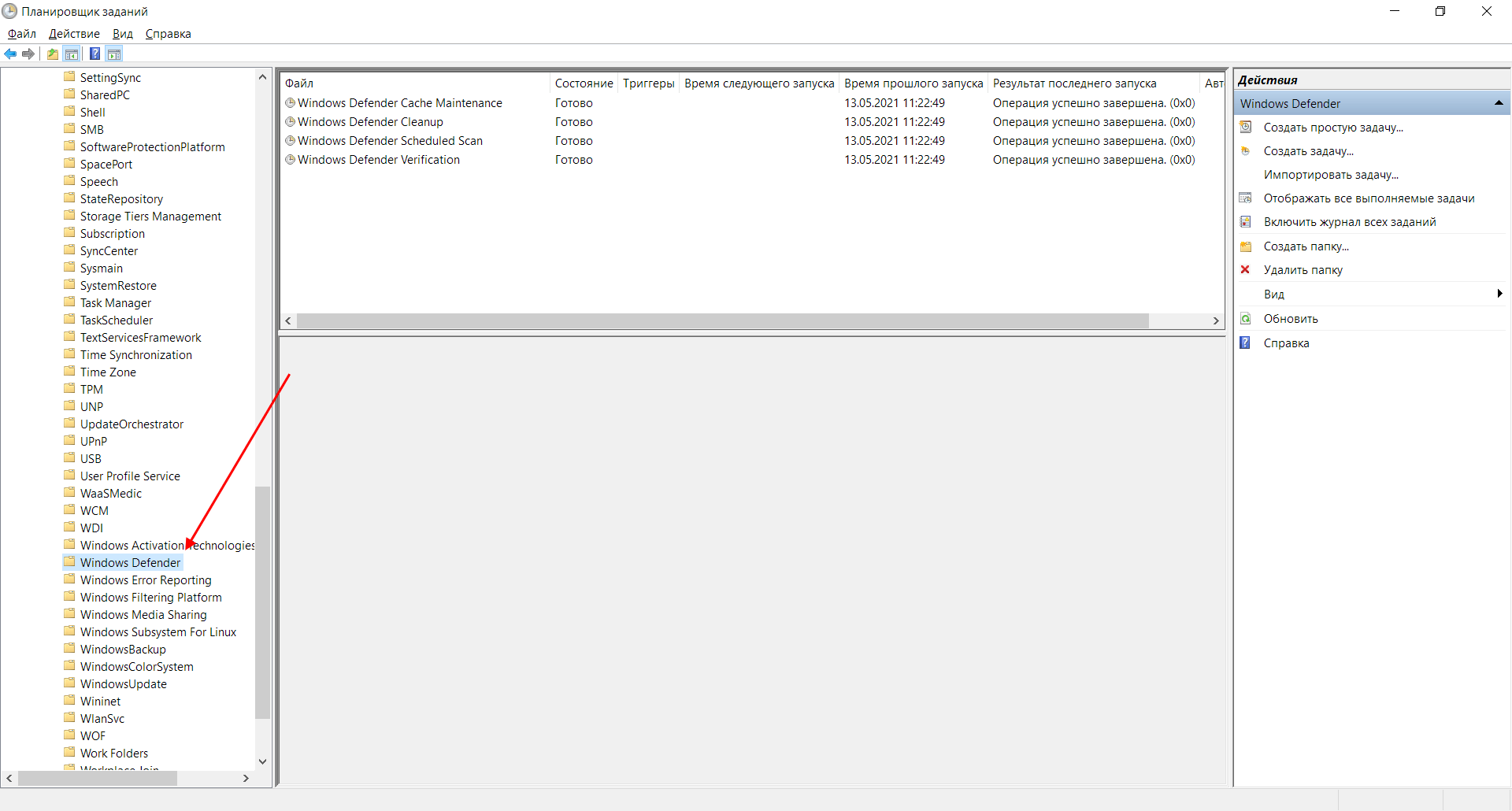
3. Здесь находятся различные задачи, исполняемые Защитником. В первую очередь нас интересует Windows Defender Scheduled Scan – кликаем по нему двойным щелчком мыши и переходим в раздел «Условия», отключаем там все доступные опции.
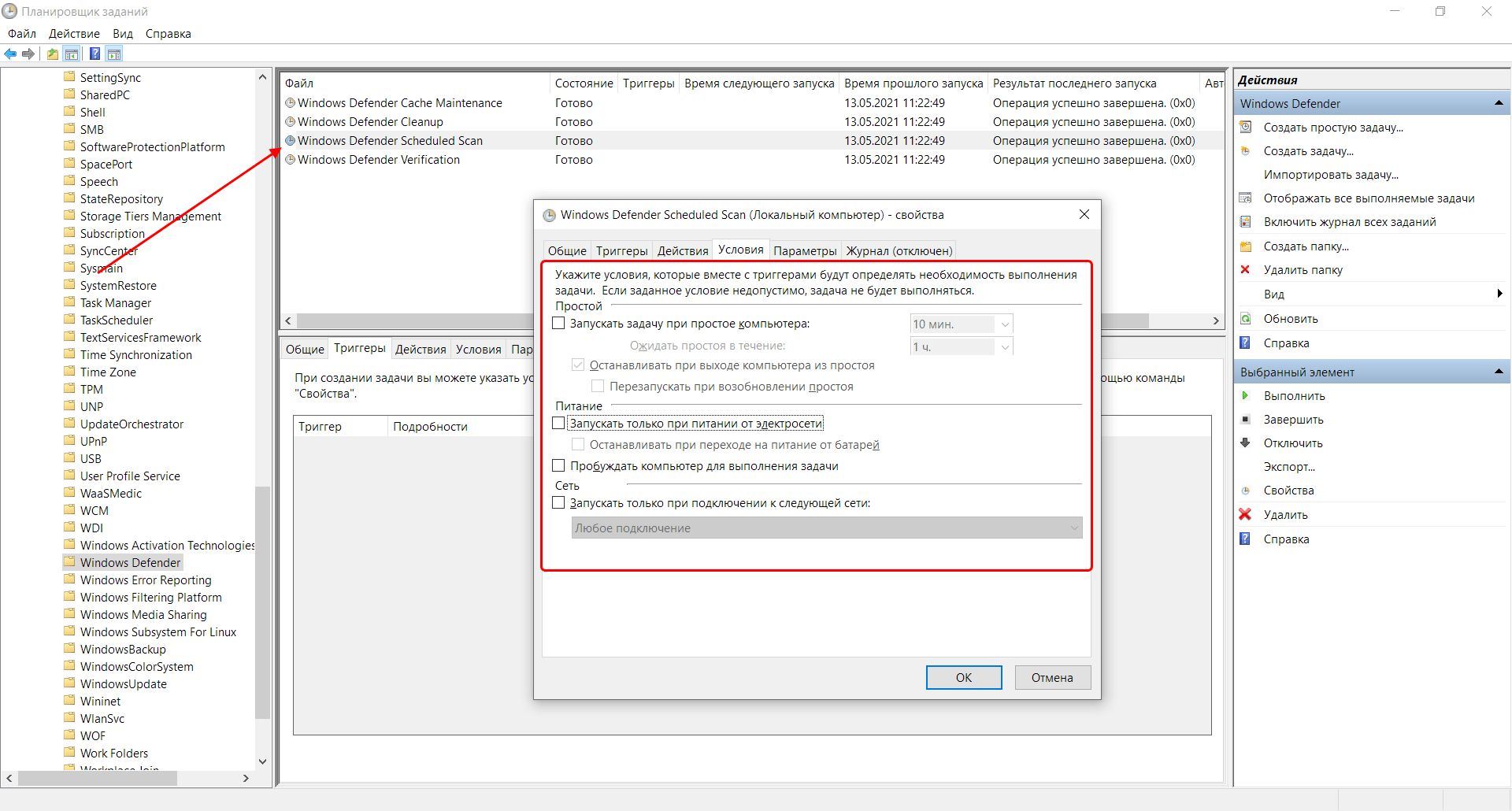
4. Теперь нам нужно создать триггер, который будет вызывать задачу в определенное время суток. Для этого переходим в раздел «Триггеры» и нажимаем «Создать…».
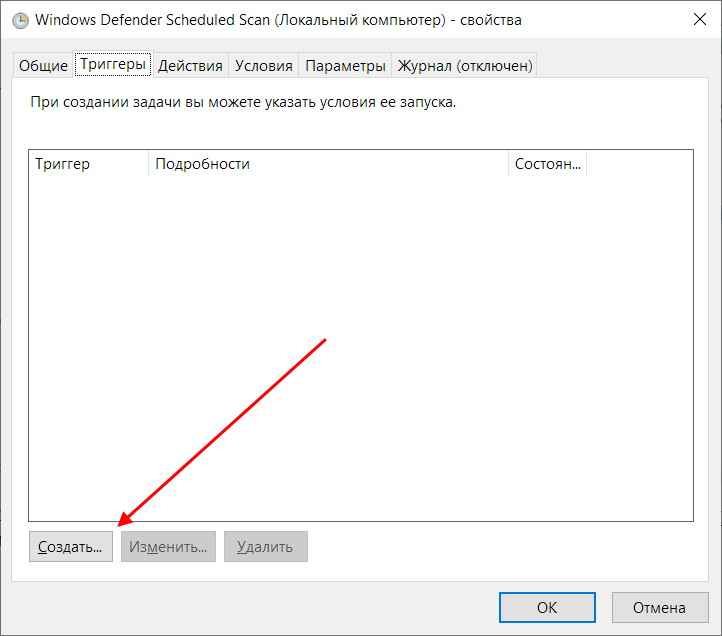
5. Осталось указать необходимое время запуска и сохранить внесенные изменения.
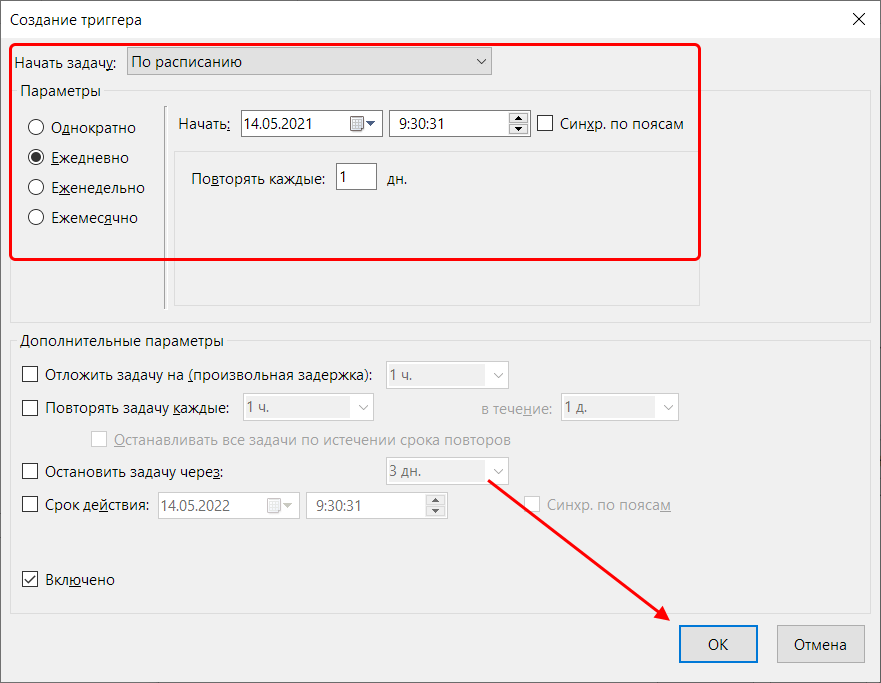
Подождите закрывать Планировщик Заданий – нужно провести аналогичные настройки и для других задач. Все, что мы сделали, выполните также для Windows Defender Cache Maintenance, Windows Defender Cleanup, Windows Defender Verification.
Способ 2: С помощью списка исключений
Сканирование подразумевает анализ всех файлов, которые есть в системе. В их список входят файлы самого Защитника Windows – именно в этом и кроется проблема. Когда антивирусник сканирует собственные данные, компьютер начинает подтормаживать. Чтобы это исправить, мы можем просто исключить папку Защитника из списка сканируемых файлов. Сделать это можно следующим образом:
- Для начала узнаем, где хранятся файлы Windows Defender. Для этого кликаем правой кнопкой мыши по панели задач и переходим в «Диспетчер задач» либо используем комбинацию клавиш «CTRL+SHIFT+ESC». Затем находим процесс Antimalware Service Executable, кликаем по нему правой кнопкой и выбираем «Открыть расположение файла».
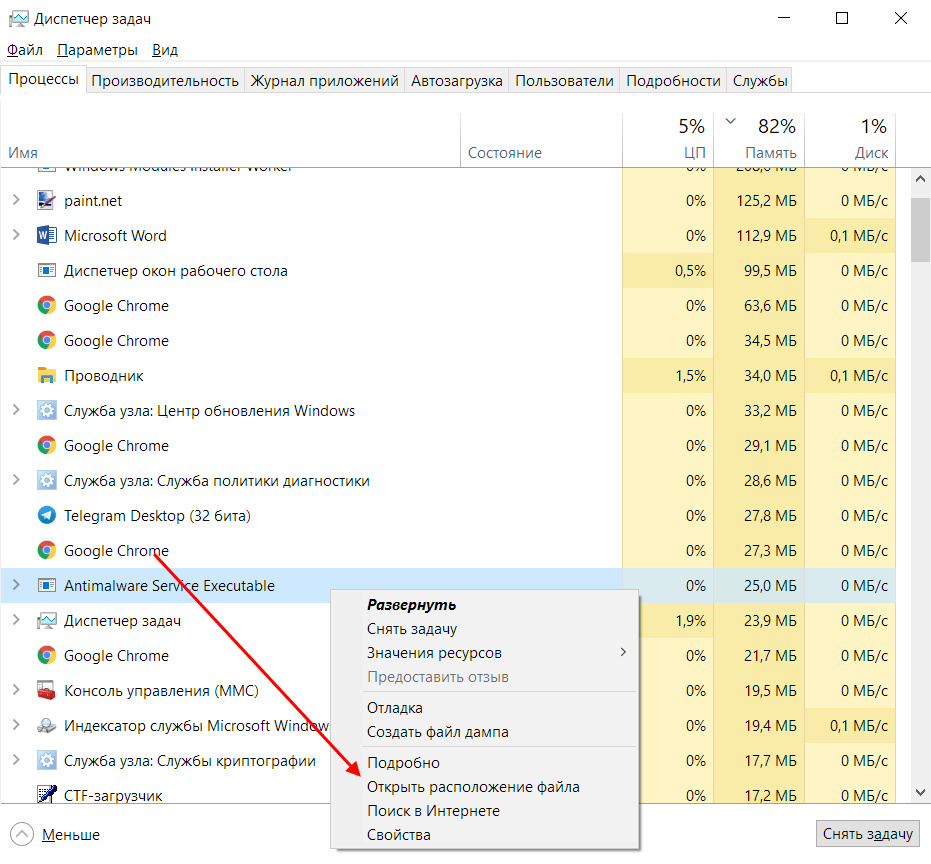
2. В результате перед нами отобразится папка с файлом MsMpEng.exe, отвечающим за процесс. Копируем адрес папки через верхнюю строку запроса.
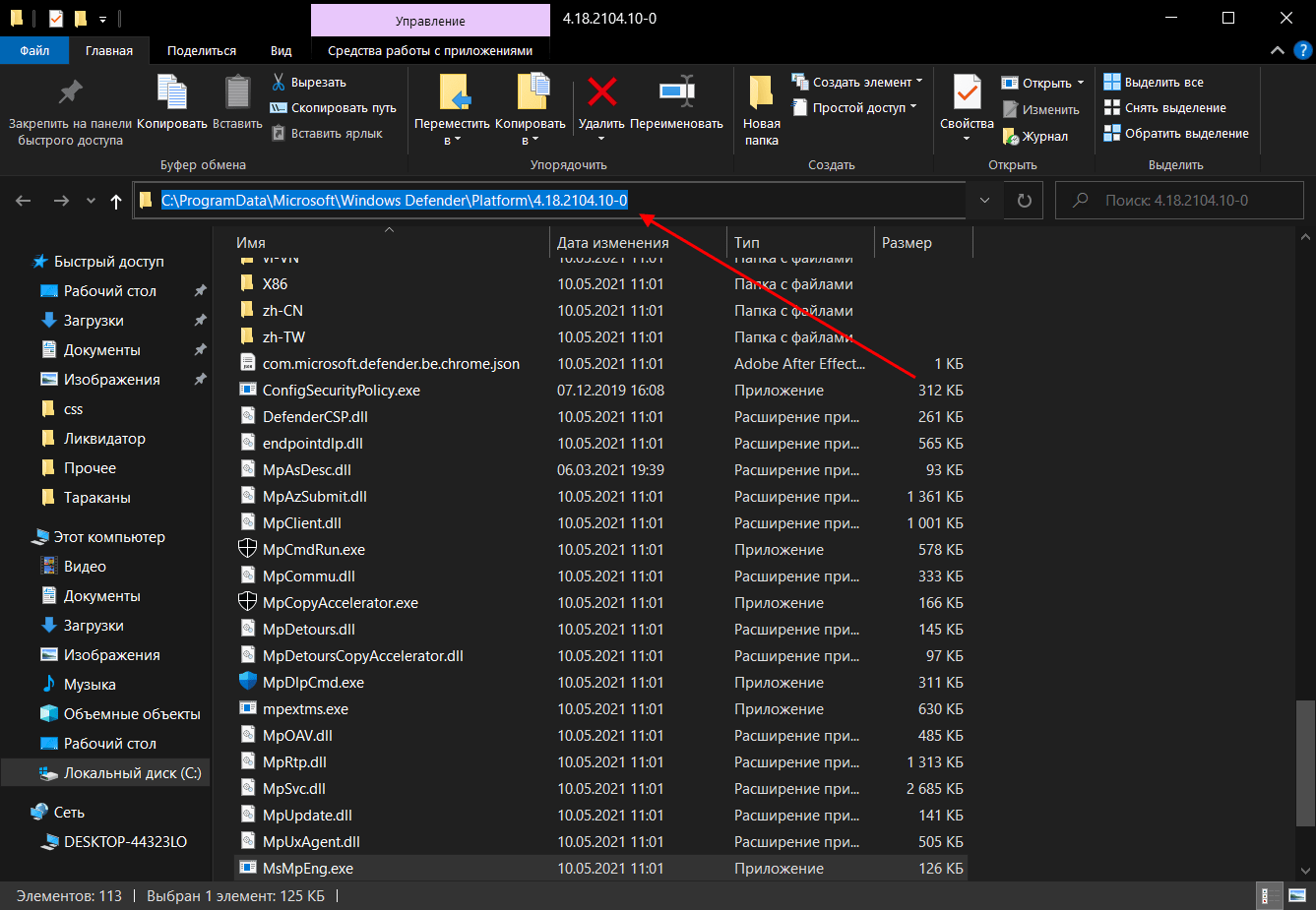
3. Переходим в меню «Пуск», вводим запрос «Безопасность Windows» и открываем его.
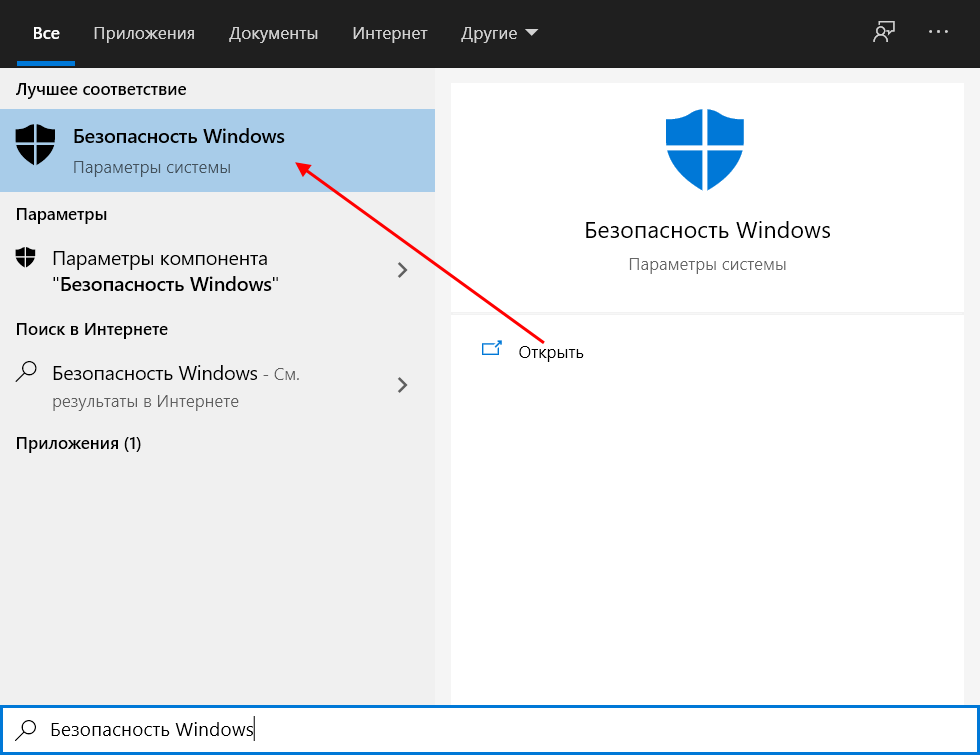
4. Следующим шагом выбираем «Защита от вирусов и угроз».
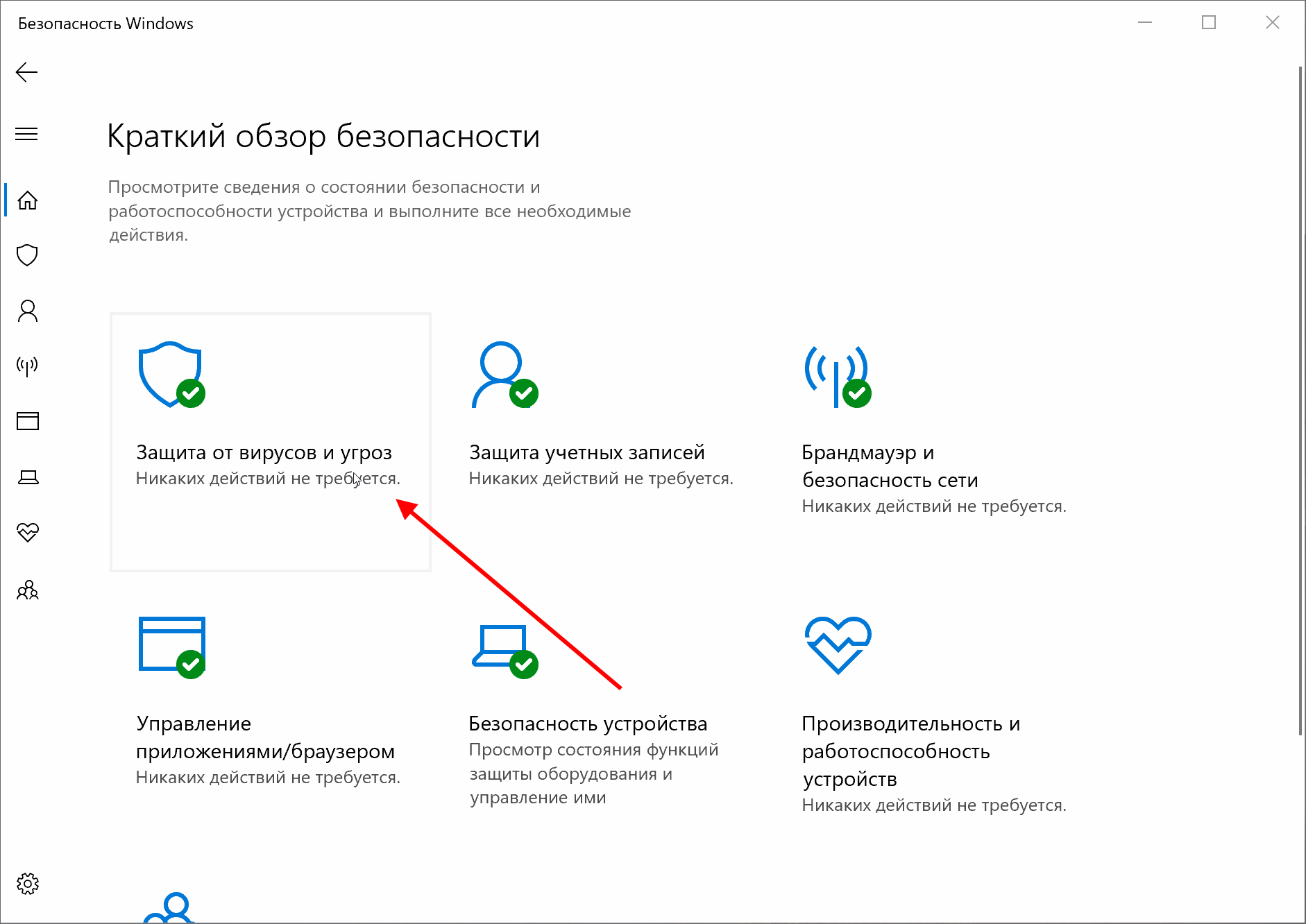
5. Пролистываем немного вниз и переходим в «Управление настройками».
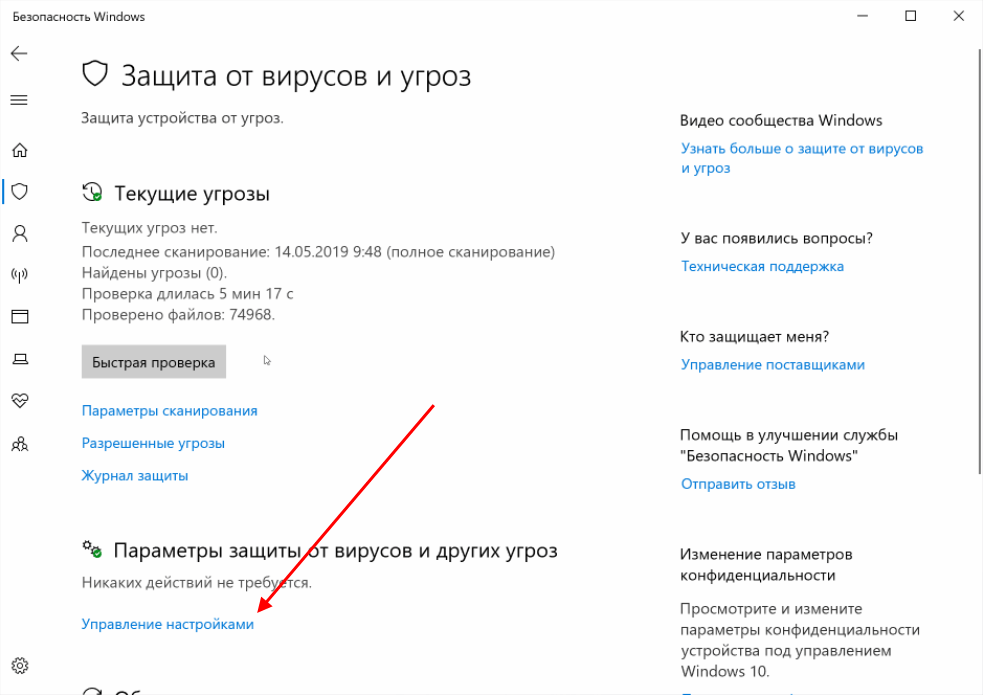
6. Находим раздел «Исключения» и прямо под ним нажимаем на кнопку «Добавление или удаление исключений».
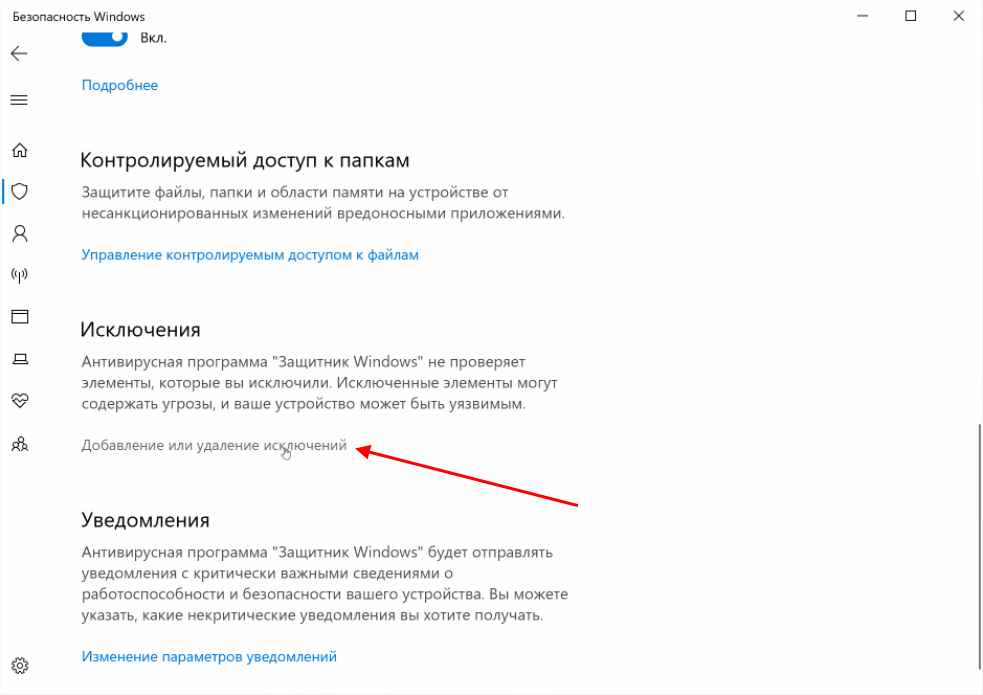
7. Выбираем «Добавить исключение» -> «Папка».
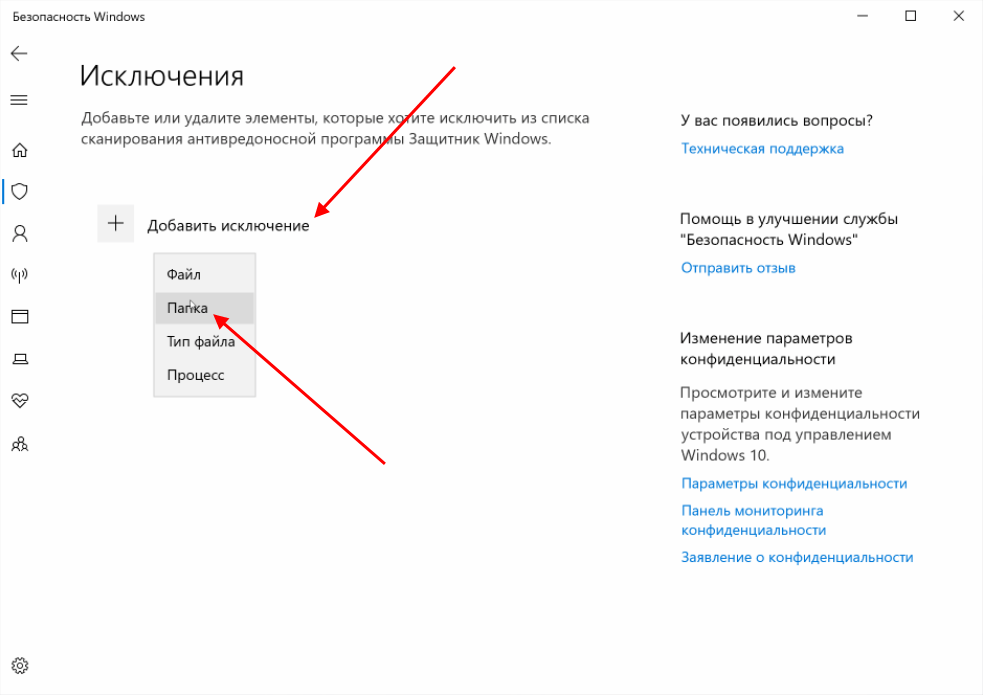
8. Вставляем скопированный путь и жмем «Выбор папки». Таким образом мы исключаем проверку всех файлов Windows Defender.
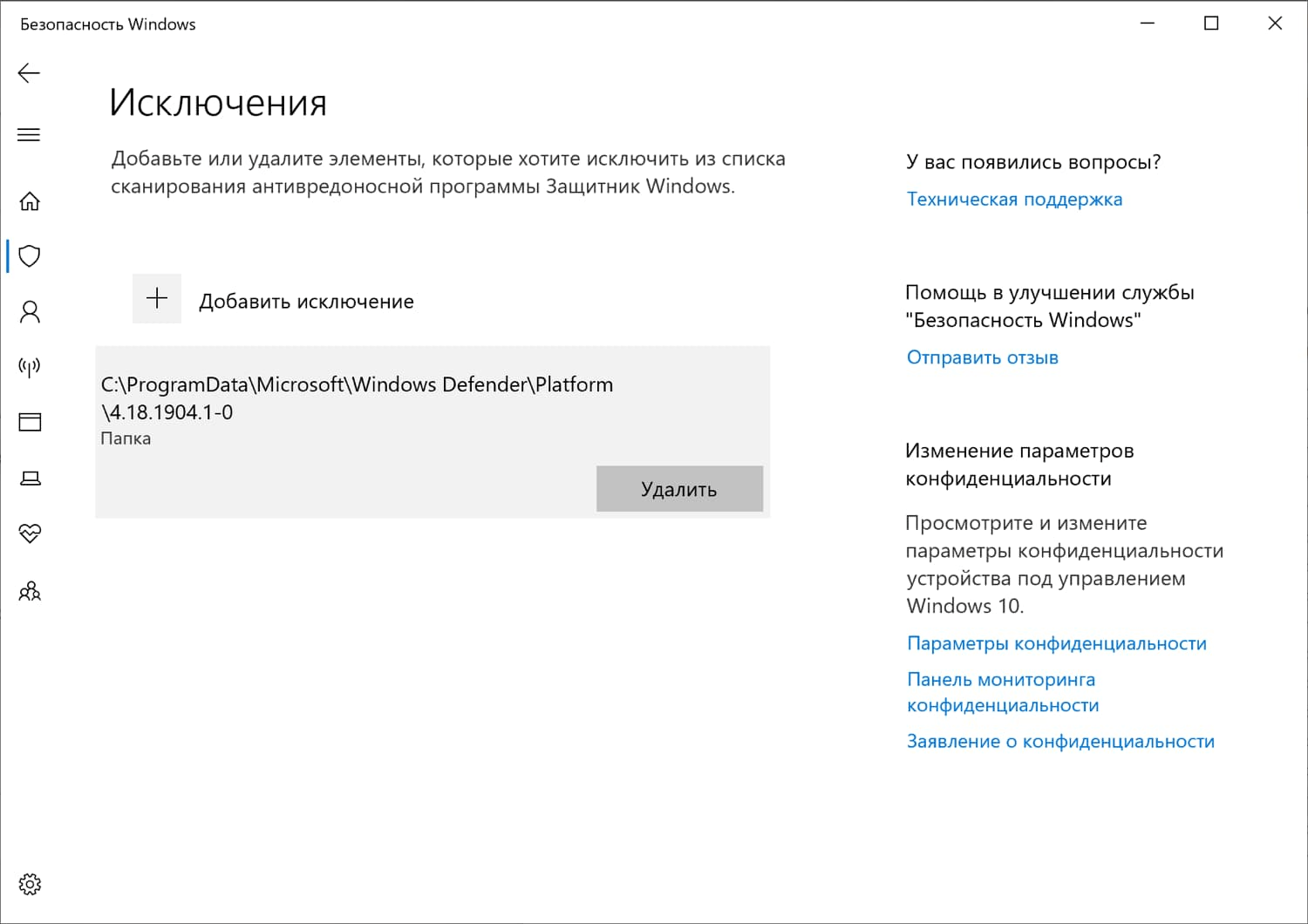
Аналогичным образом мы можем исключить любые другие файлы системы.
Способ 3: Проверка на вирусы
Частая причина высокой нагруженности Защитника Windows – вирусная активность. Хоть программа и предназначена для защиты от вирусов, ей не всегда удается их устранить. В таких случаях процессор или оперативная память начинает сильно загружаться. Исправить это можно сторонними антивирусными средствами, например Dr.Web CureIt! или Malwarebytes Free.
Как отключить Защитник Windows 10
Если ни один из вышеперечисленных способов не подошел, рекомендуется переходить к радикальным мерам – полному отключению антивирусника Windows. Данный способ стоит использовать только тогда, когда есть альтернативное решение Защитнику. Когда вы его отключите, ваша система станет уязвима к различным видам атак, поэтому важно иметь под рукой сторонний антивирусник.
Вариант 1: Временное отключение Защитника
Данный способ подойдет для тех, кто все же решился оставить Защитник Windows, но хочет избавиться от торможения системы на время. Сделать это можно следующим образом:
- Переходим в параметры антивирусника через панель задач.
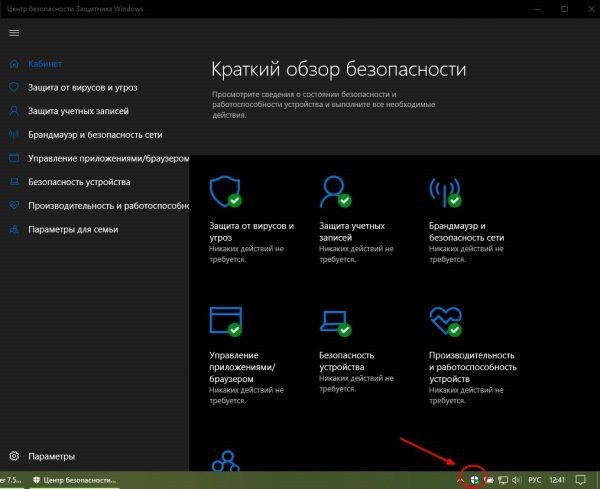
2. В отобразившемся окне переходим в раздел «Защита от вирусов и угроз». Затем открываем «Параметры защиты от вирусов и других угроз».
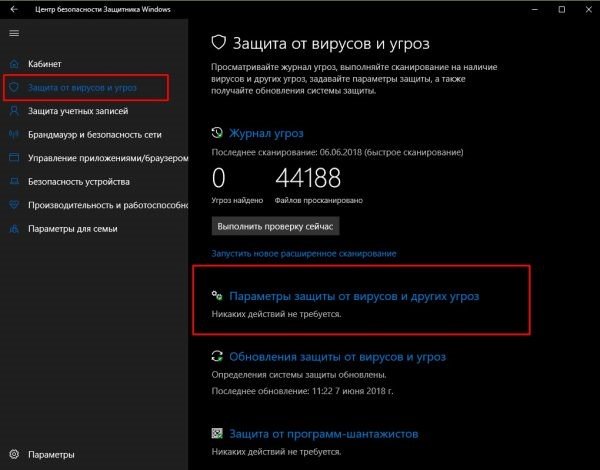
3. Переводим все ползунки в значение «Откл.».
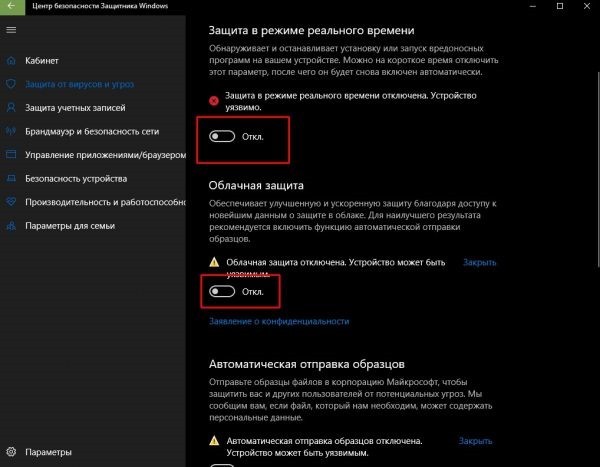
Антивирусник будет отключен, и процесс перестанет потреблять ресурсы компьютера. После того как система перезагрузится, Defender снова станет активным.
Вариант 2: Полное отключение
Для полного отключения нам потребуется зайти в редактор реестра и настроить некоторые параметры. Строго следуйте инструкции, потому как изменение различных данных реестра может привести к серьезным системным проблемам.
Отключаем Защитник:
- Используем комбинацию клавиш «WIN+R», вводим запрос regedit и жмем «ОК».
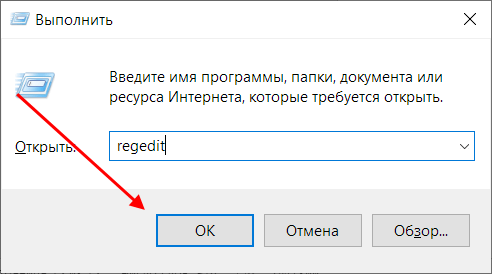
2. Далее переходим по пути HKEY_LOCAL_MACHINE\SOFTWARE\Policies\Microsoft\Windows Defender.
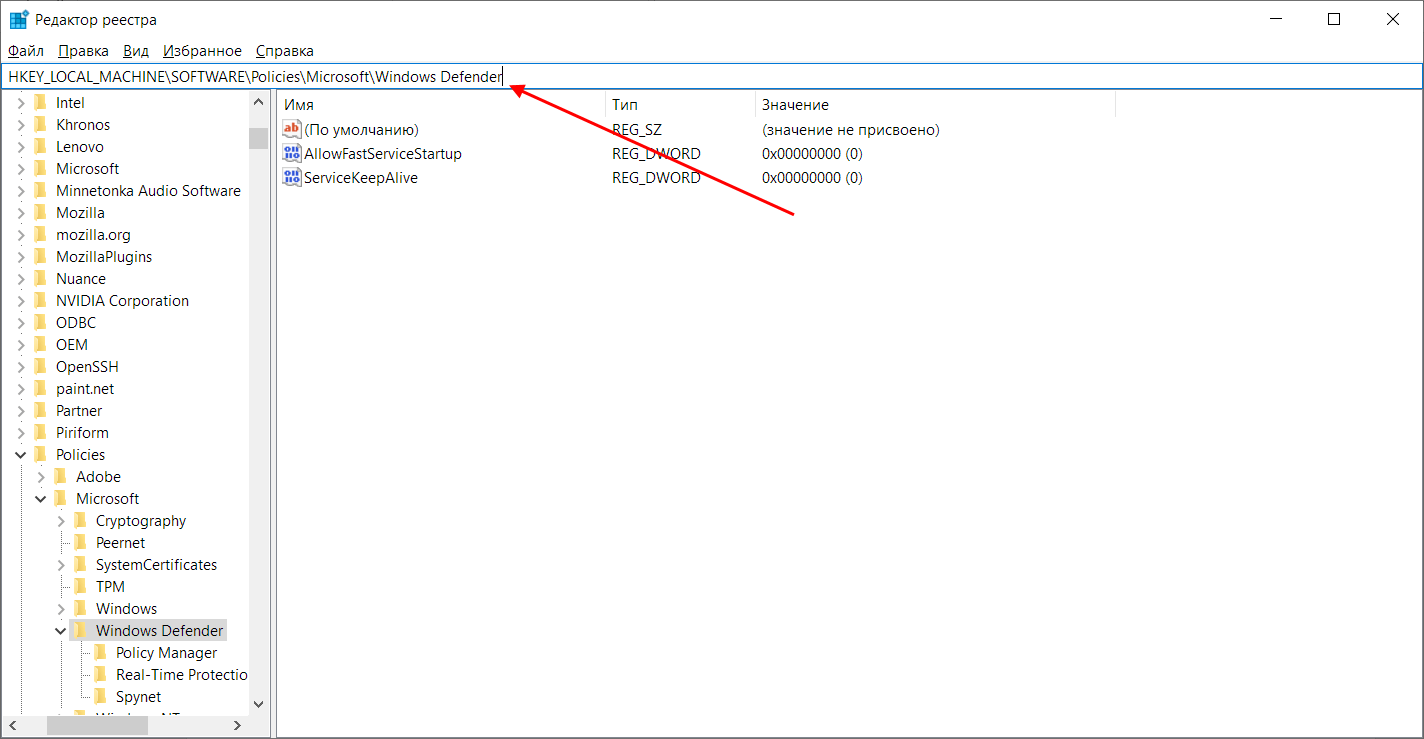
3. Кликаем правой кнопкой мыши по пустому полю и выбираем «Создать» -> «Параметр DWORD (32 бита)».
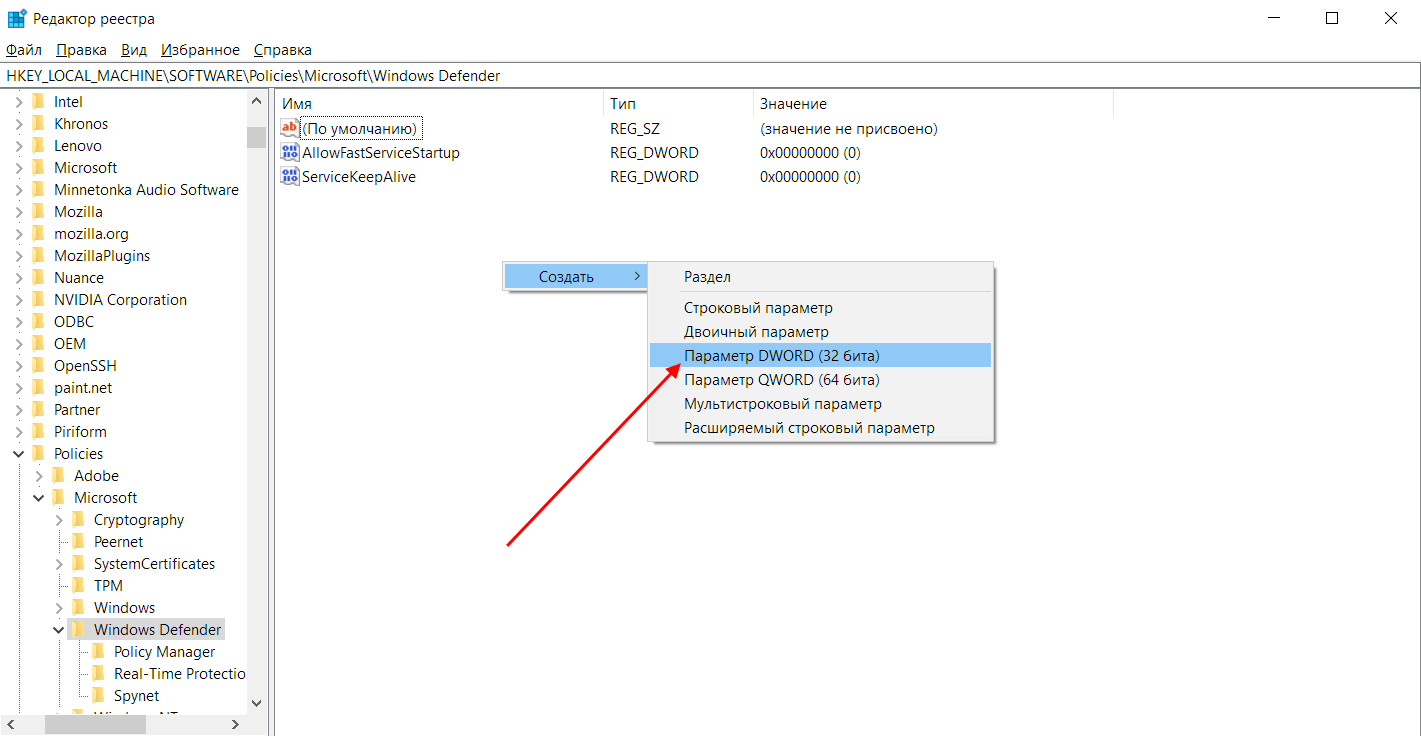
4. Задаем новому параметру имя DisableAntiSpyware и открываем его. В отобразившемся окне указываем значение «1» и выбираем шестнадцатеричную систему исчисления.
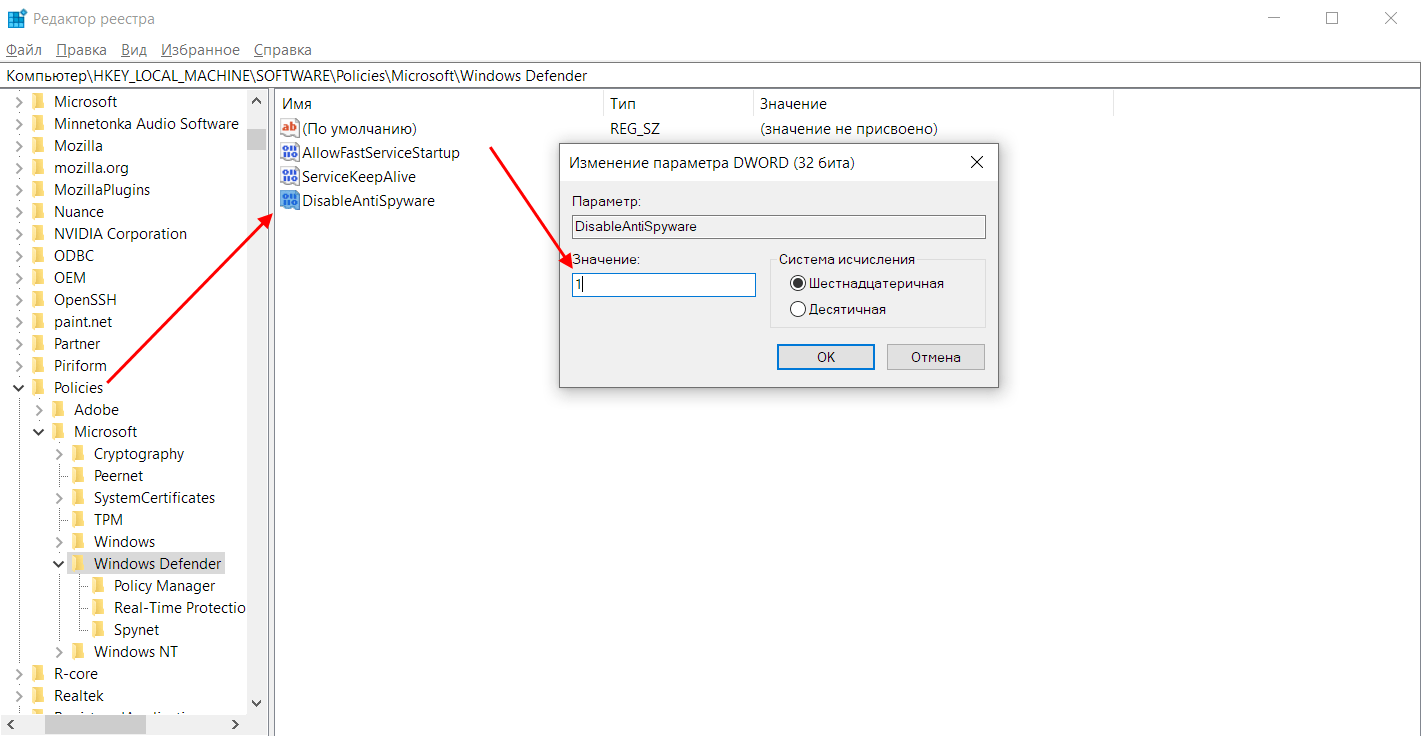
5. Теперь переходим в папку «Real-Time Protection». В ней создаем 4 параметра DWORD (32 бита): DisableBehaviorMonitoring, DisableOnAccessProtection, DisableScanOnRealtimeEnable, DisableIOAVProtection. Всем параметрам выставляем значение «1».
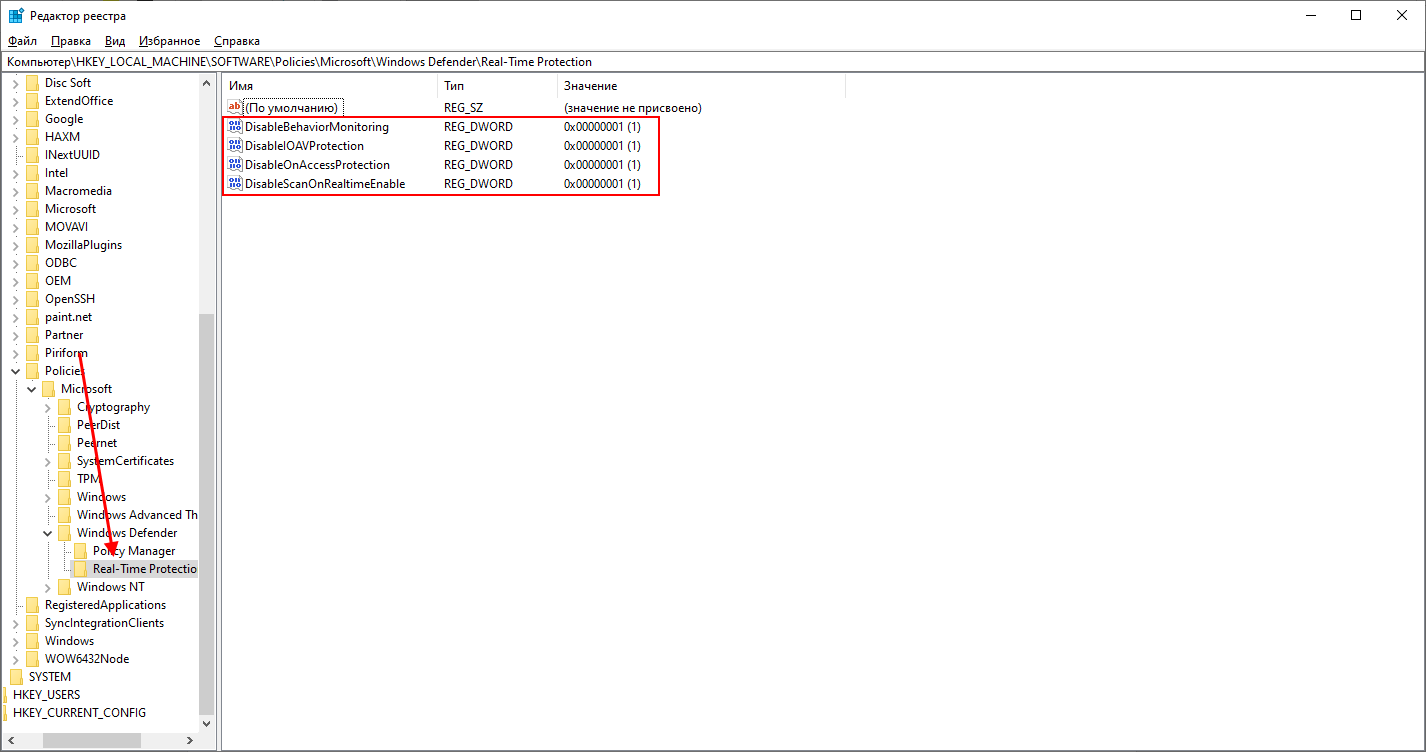
Перезагружаем компьютер и проверяем работоспособность Windows Defender.
Защитник Windows 10 – это отличное решение для тех, у кого нет средств на приобретение платного антивирусника. Несмотря на то, что у многих пользователей возникают проблемы с ним, основную работу он все же выполняет. Да, у Защитника есть ряд проблем, но, потратив немного времени на рассмотренные выше инструкции, можно добиться хорошего результата.



Добавить комментарий
Вы должны зайти как в для комментирования записи